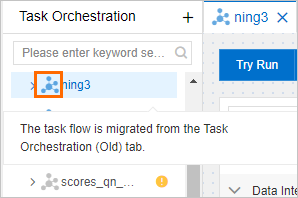The old version of the task orchestration feature is about to be brought offline.
Data Management (DMS) allows you to migrate task flows that were developed in the
old version of task orchestration to the new version of the feature. You can use the
quick migration feature to migrate task flows to the task flow list in the new version
of task orchestration. For task flows that were published in the old version of task
orchestration, you can unpublish them from the old version and publish them to the
new version.
Prerequisites
You are a DMS administrator or a task flow owner.
- If you are a DMS administrator, you can migrate task flows within the current tenant.
- If you are a task flow owner, you can migrate task flows that you own.
Background information
The new version of task orchestration provides more capabilities and more stable task
scheduling. For more information, see Overview.
If you have any questions when you use the quick migration feature to migrate task
flows, you can join the DingTalk group (ID: 31975377) for assistance.
Usage notes
- If you do not have task flows that were developed in the old version of task orchestration,
you are not affected after the old version is brought offline, and you do not need
to perform the operations described in this topic.
- You can migrate each task flow only once. After a task flow is migrated, we recommend
that you do not modify the task flow in the old version of task orchestration because
the task flow cannot be migrated again and the modifications that you make cannot
be synchronized to the corresponding task flow in the new version.
Note If you want to modify a task flow after it is migrated, modify it in the new version
of task orchestration.
Procedure
- Go to the DMS console V5.0.
- In the top navigation bar, click DTS. In the left-side navigation pane, choose .
- Open the dialog box for the quick migration feature.
- On the Task Orchestration(Old) page, click Quick Migration.

- Alternatively, click the
 icon in the left-side pane of the Task Orchestration(Old) page. In the list that
appears, click the
icon in the left-side pane of the Task Orchestration(Old) page. In the list that
appears, click the  icon.
icon. 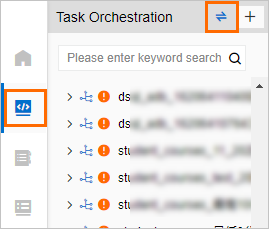
- In the Quick Migration dialog box, set the parameters that are described in the following table and click
Migrate.
Note If you have any questions when you use the quick migration feature to migrate task
flows, you can move the pointer over Online Consultation in the upper-right corner of the Quick Migration dialog box and scan the QR code to join the DingTalk group for assistance.
| Parameter |
Description |
| Migration Level |
- Selected Task Flows: migrates the selected task flows to the new version of task orchestration.
Note You must be the owner of the selected task flows.
- All Task Flows of Tenant: migrates all the task flows within the current tenant to
the new version of task orchestration.
Note
- To select this option, you must be a DMS administrator.
- DMS automatically skips the task flows that have been migrated.
|
| Migration Option |
- Migrate Task Flows and Data: migrates the nodes and configurations of the specified
task flows to the new version of task orchestration. This option is selected by default
and cannot be unselected.
Note The execution records of task flows are not migrated.
- Automatically Unpublish and Publish: publishes the task flow versions that were last
published in the old version of task orchestration to the new version of task orchestration
for the specified task flows and unpublishes the task flows from the old version of
task orchestration.
Note
- We recommend that you select this option for a task flow when the task flow is not
scheduled to be executed.
- For task flows that have not been published, DMS does not automatically publish the
task flows to the new version of task orchestration or unpublish them from the old
version of task orchestration even if you select this option.
|
| Task Flow Selection |
If you set the Migration Level parameter to Selected Task Flows, you must select the
task flows that you want to migrate.
- In the Task Flows to Be Migrated section, select one or more task flows that you want to migrate.
- Click the
 icon to add the selected task flows to the Selected Task Flows section. icon to add the selected task flows to the Selected Task Flows section.
|
- In the Confirm Migration message, confirm the migration configurations and click OK.
If the
Successful Migration message appears in the upper part of the page, task flow migration is successful.
After you migrate a task flow, the data of the task flow in the old version of task
orchestration remains unchanged, but the task flow is marked in the task flow list.
The following list describes the two scenarios involved:
- If only Migrate Task Flows and Data is selected for the Migration Option parameter when you migrate the task flow, the
task flow is marked by the
 icon in the task flow list after migration.
icon in the task flow list after migration.
- If Migrate Task Flows and Data and Automatically Unpublish and Publish are both selected for the Migration Option parameter when you migrate the task flow,
the task flow is marked by the
 icon in the task flow list after migration.
icon in the task flow list after migration.
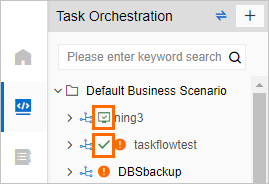
Note After a task flow is migrated, we recommend that you do not modify the task flow in
the old version of task orchestration because the task flow cannot be migrated again
and the modifications that you make cannot be synchronized to the corresponding task
flow in the new version.
- Optional: View and modify migrated task flows in the new version of task orchestration.
- In the top navigation bar, choose .
- On the page that appears, search for and find a migrated task flow in the task flow
list and click the task flow name.
Note If the name of a task flow to be migrated is the same as that of an existing task
flow in the new version of task orchestration, the name of the migrated task flow
is suffixed with _old.
- On the details tab of the task flow, view and modify the task flow as required.
- Task flows that are migrated from the old version of task orchestration are marked
by the
 icon in the task flow list.
icon in the task flow list. 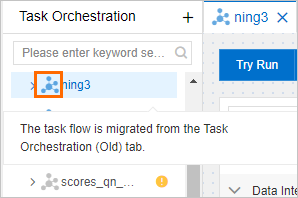
- For a migrated task flow that has been published in the old version of task orchestration,
if Automatically Unpublish and Publish is selected for the Migration Option parameter when you migrated the task flow, the Release Status parameter is displayed
as Published in the upper-right corner of the details tab.

 icon in the left-side pane of the Task Orchestration(Old) page. In the list that
appears, click the
icon in the left-side pane of the Task Orchestration(Old) page. In the list that
appears, click the  icon.
icon. 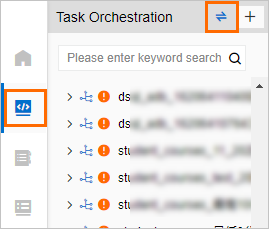
 icon to add the selected task flows to the
icon to add the selected task flows to the  icon in the task flow list after migration.
icon in the task flow list after migration.
 icon in the task flow list after migration.
icon in the task flow list after migration.
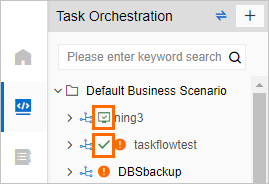
 icon in the task flow list.
icon in the task flow list.