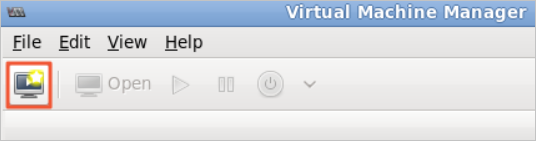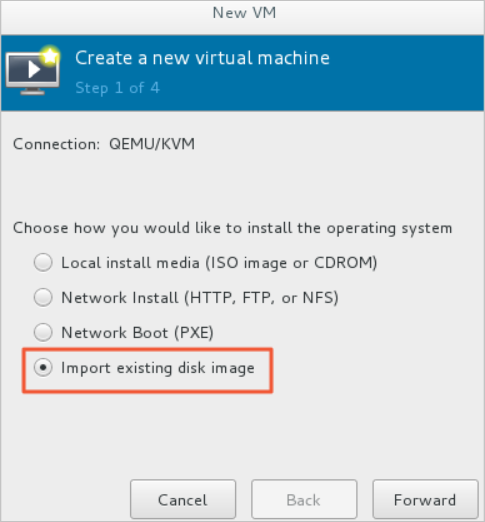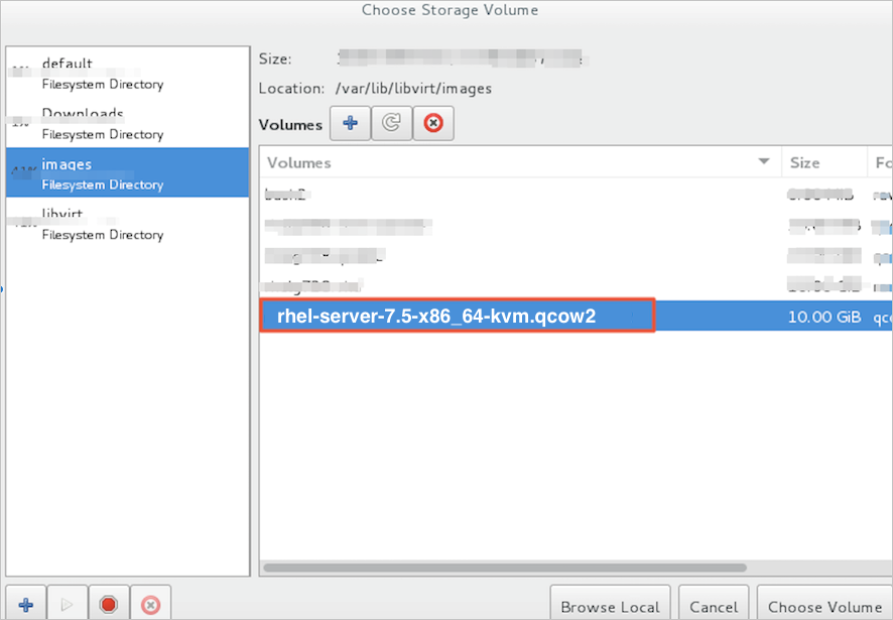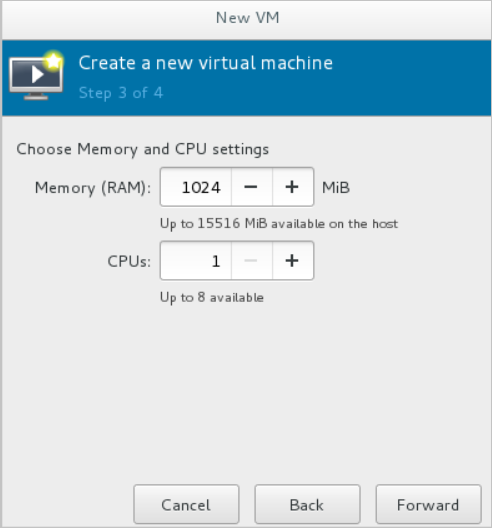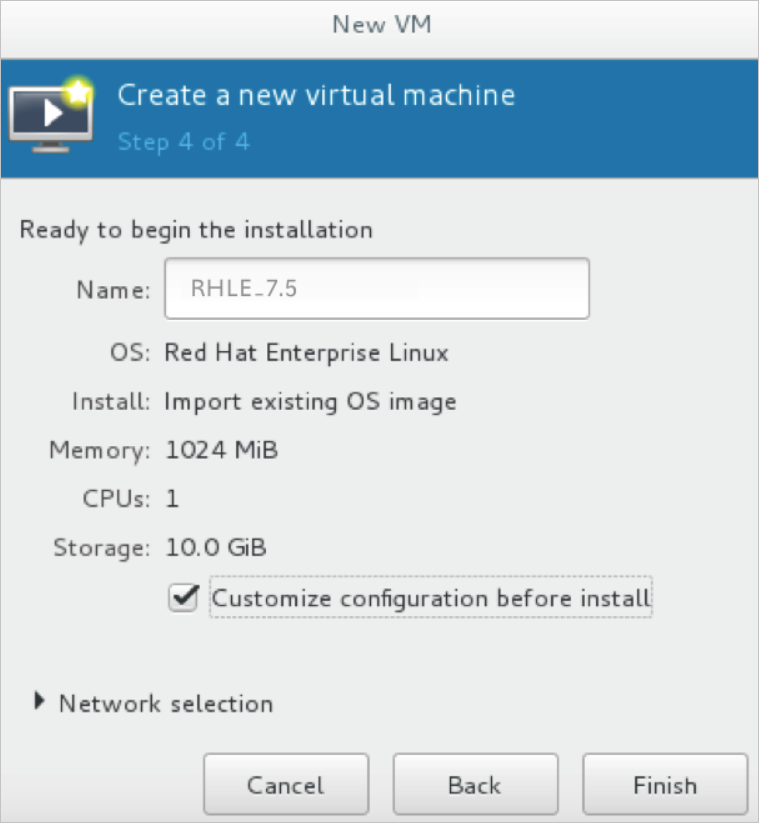This topic describes how to migrate physical hosts from on-premises data centers to Alibaba Cloud or migrate virtual machines (VMs) from classic virtualization platforms to Alibaba Cloud. In this topic, a Red Hat Enterprise Linux (RHEL) 7 server is used.
Background information
- Migrate physical servers to Alibaba Cloud ECS (P2V and V2V)
You can use Server Migration Center (SMC) to migrate the operating system images of physical servers to Alibaba Cloud Elastic Compute Service (ECS). After the images are imported to ECS, you can use the imported images to create instances.
- Migrate VMs to Alibaba Cloud ECS (V2V)
You can create VM images supported by Alibaba Cloud on on-premises physical servers. You can perform the operations described in this topic or use SMC to migrate VMs to Alibaba Cloud ECS.
Migrate a VM to Alibaba Cloud ECS
- Step 1: Prepare a physical RHEL 7 server
- Step 2: Create a VM
- Step 3: Configure the guest operating system
- Step 4: Create a VM image
Step 1: Prepare a physical RHEL 7 server
Step 2: Create a VM
Step 3: Configure the guest operating system
After you log on to the VM, you must configure the guest operating system.
 icon to create a VM.
icon to create a VM.