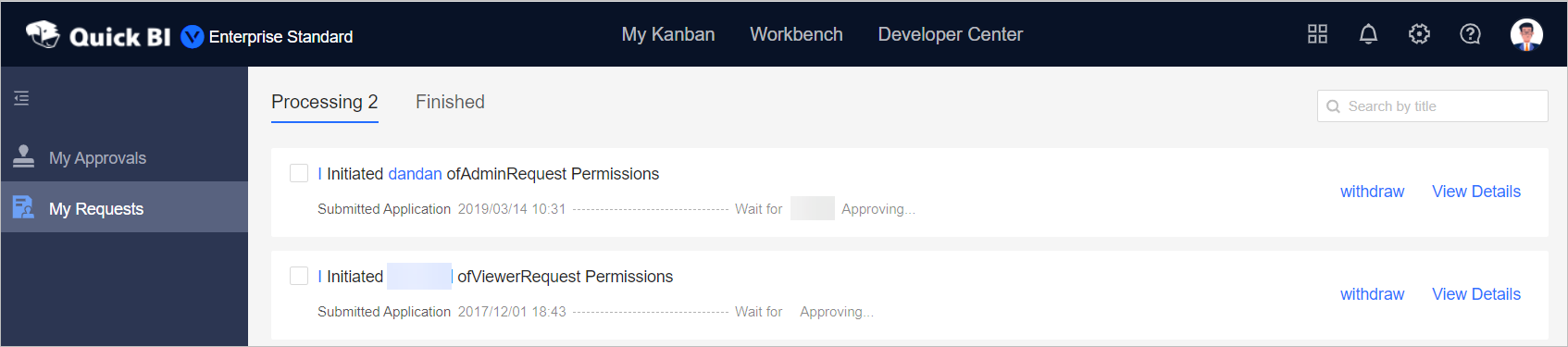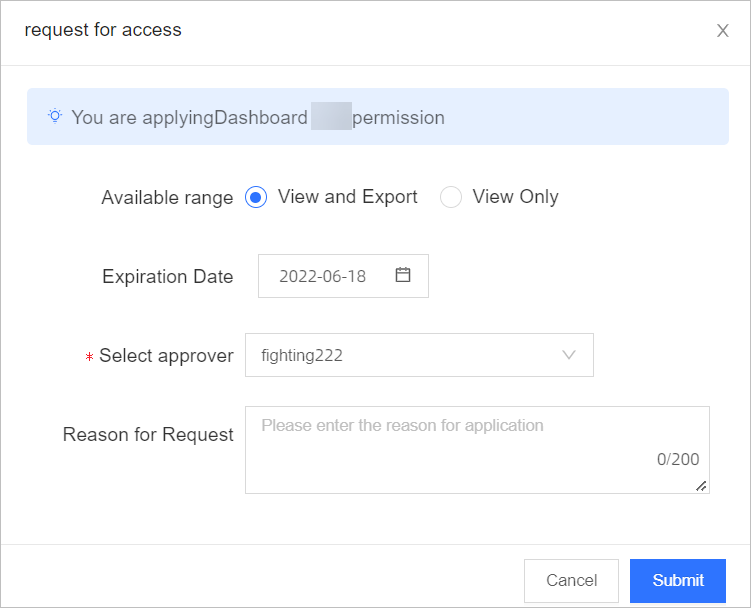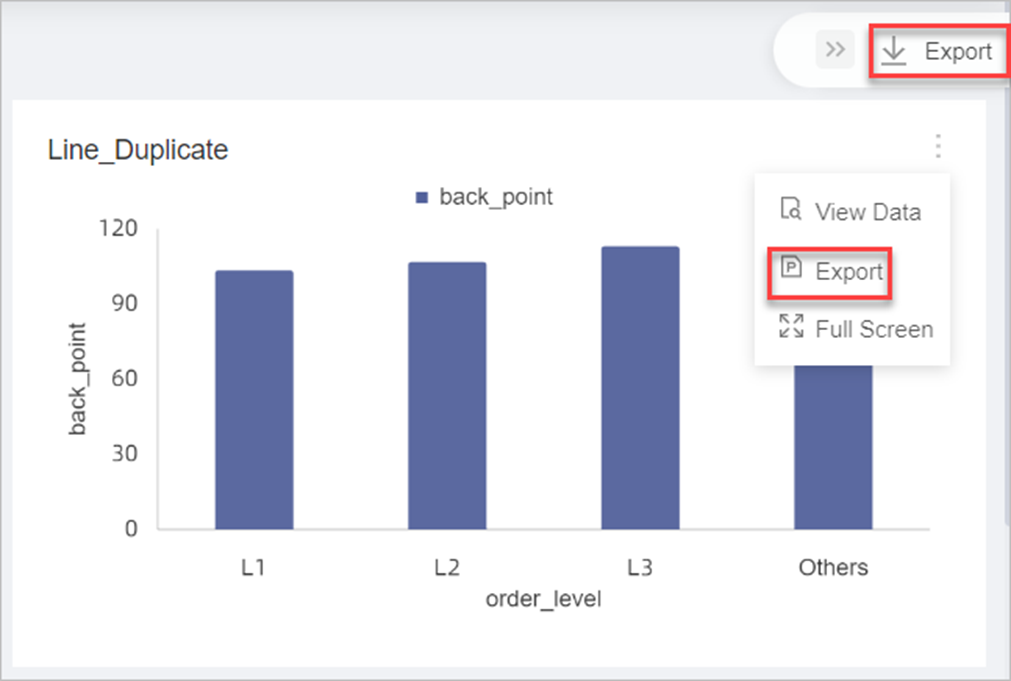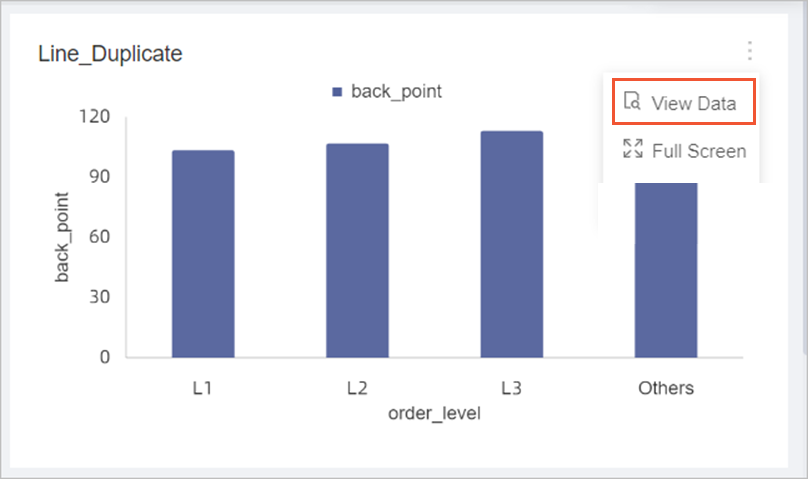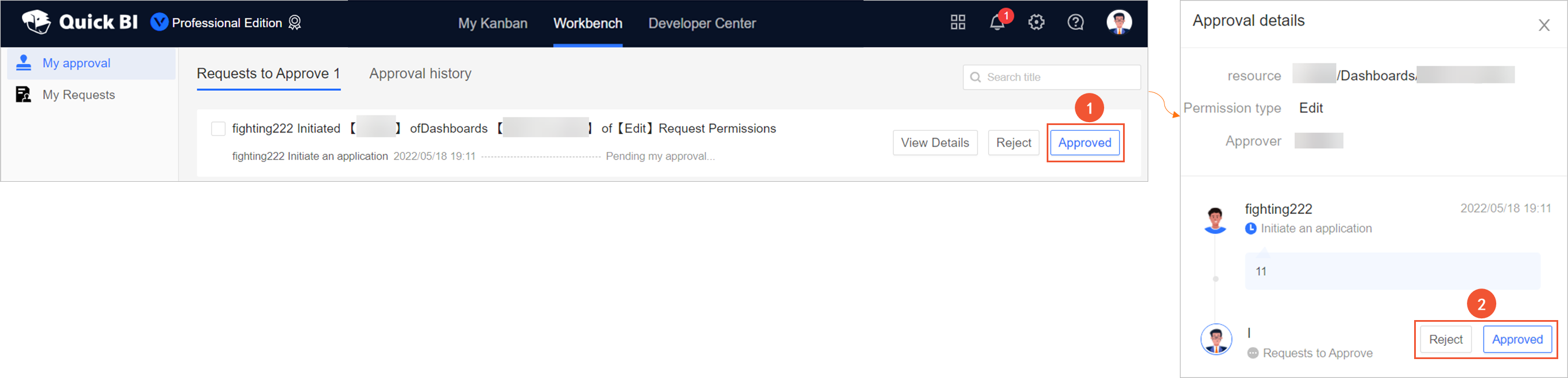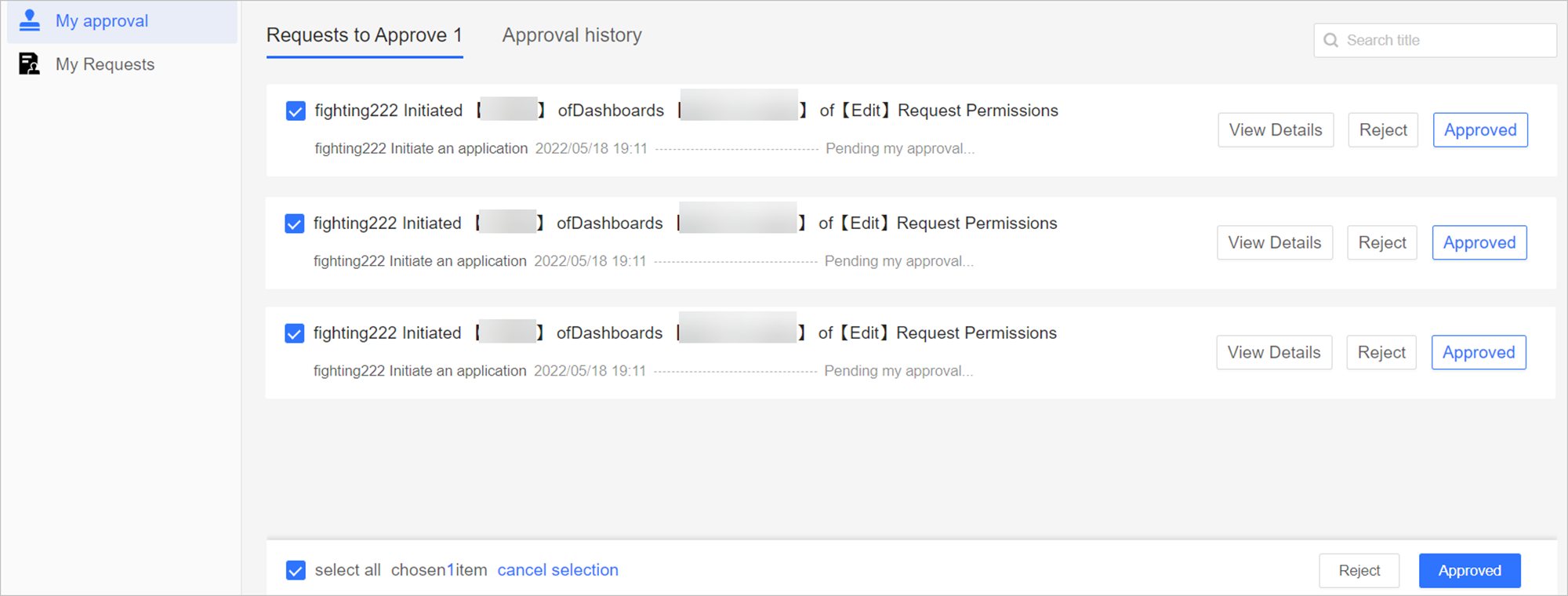In the Quick BI console, common users can apply for the permissions on the resources
that are provided by Quick BI and resource owners can handle one or more permission
applications at a time.
Background information
Quick BI provides a comprehensive permission system to ensure data security.
Users have the permissions to manage resources that are created by themselves in Quick
BI. If a user wants to view or modify a resource that is created by other users, the
user must apply for the permissions on the resource. Users can apply for the permissions
on the following types of resources: business intelligence (BI) portals, dashboards,
workbooks, ad hoc queries, downloads, forms, datasets, and data sources. For more
information about how to grant users the permissions on resources, see Overview.
Apply for permissions
Quick BI allows you to apply for specific permissions on a specified resource. After
your permission application is approved, you can perform the related operations on
the resource based on your business requirements.
The following example describes how an analyst applies for the Edit permission on
a dashboard. For more information about the permissions, see Resource permissions.
- Log on to the Quick BI console.
- On the homepage of the Quick BI console, apply for specific permissions on a resource.
The following example describes how to apply for the access permissions on a dashboard.
- Perform the steps that are shown in the following figure to view the dashboard on
which you want to apply for the access permissions.
- On the dashboard details page, click Apply for Permissions.
- In the Apply for Permissions dialog box, configure the parameters and click Submit.
The parameters vary based on the permissions that you apply for. The following table
describes the parameters.
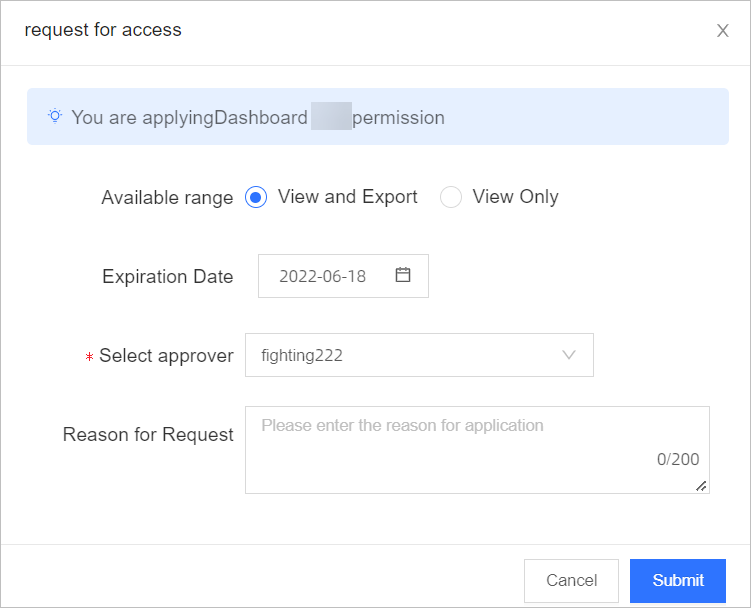
| Parameter |
Description |
| Scope |
The operation scope of resources.
- If you select View and Export, you can view and export the components of the dashboard.
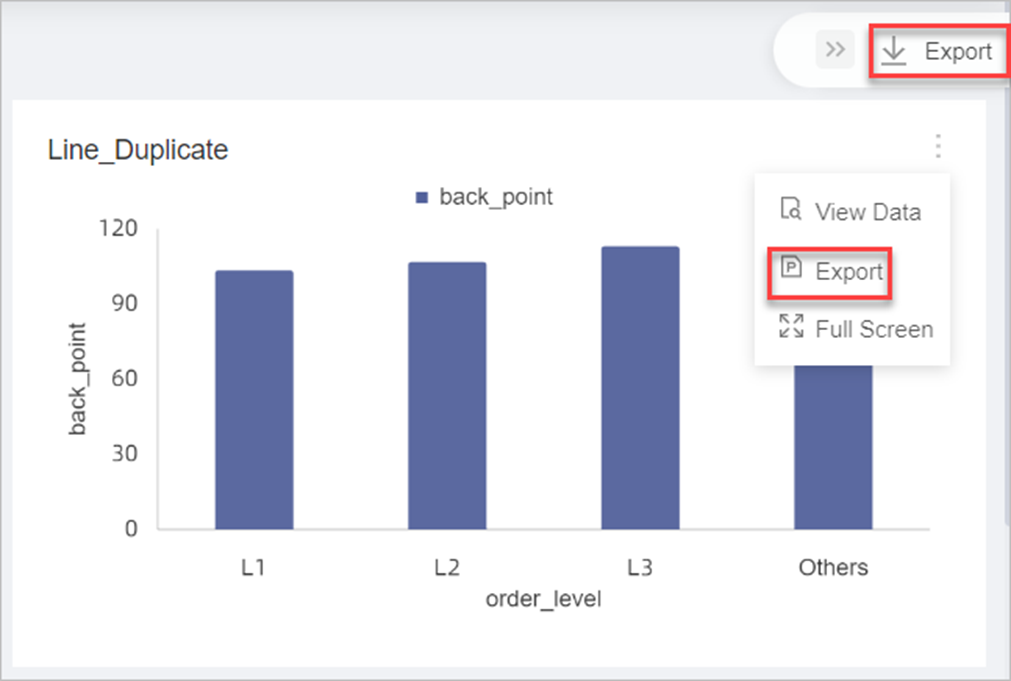
- If you select View, you can view the components of the dashboard.
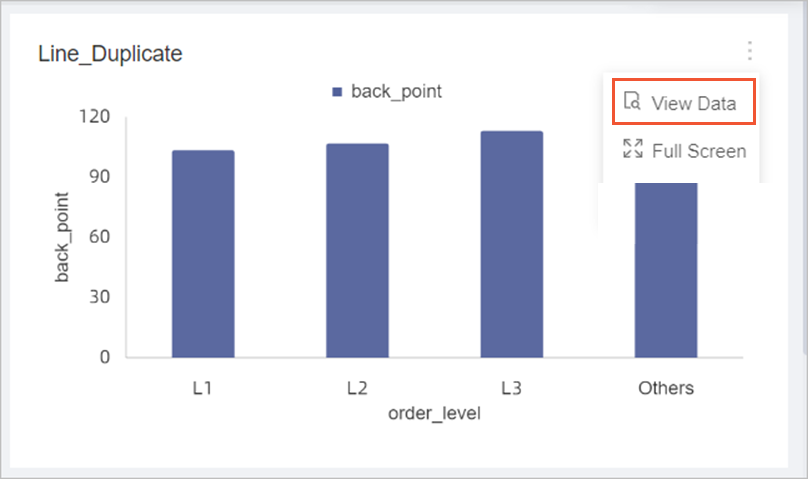
|
| Expired At |
The validity period during which you can access the dashboard.
By default, the validity period is 30 days. You can specify a custom validity period.
|
| Approved By |
The approver for the dashboard. Only the owner of the dashboard can be the approver.
You cannot change the approver for the dashboard.
When you apply for the permissions on resources, you do not need to select the approver.
The system automatically selects the approver.
|
| Reason |
The reason for your application.
The approver can approve or reject the application based on the reason for your application.
|
After you submit your application, you can view the status of the application on the
My Requests page.
- On the Processing tab, view the applications that are in progress.
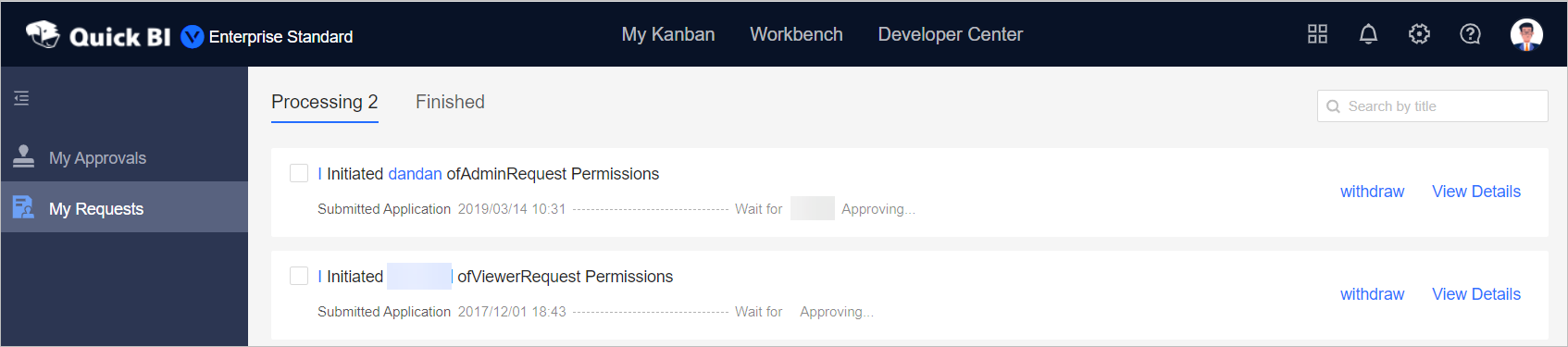
- On the Finished tab, view the applications that are handled.

Handle a permission application
Resource owners can view and handle permission applications.
- Log on to the Quick BI console. In the upper-right corner, click the Notifications icon in the toolbar. In the left-side
navigation pane of the page that appears, click My Approvals.
- On the To Be Approved tab, find the application that you want to handle and click View Details on the right side of the application. In the Approval Details panel, view the details
of the application and click Approve or Reject.
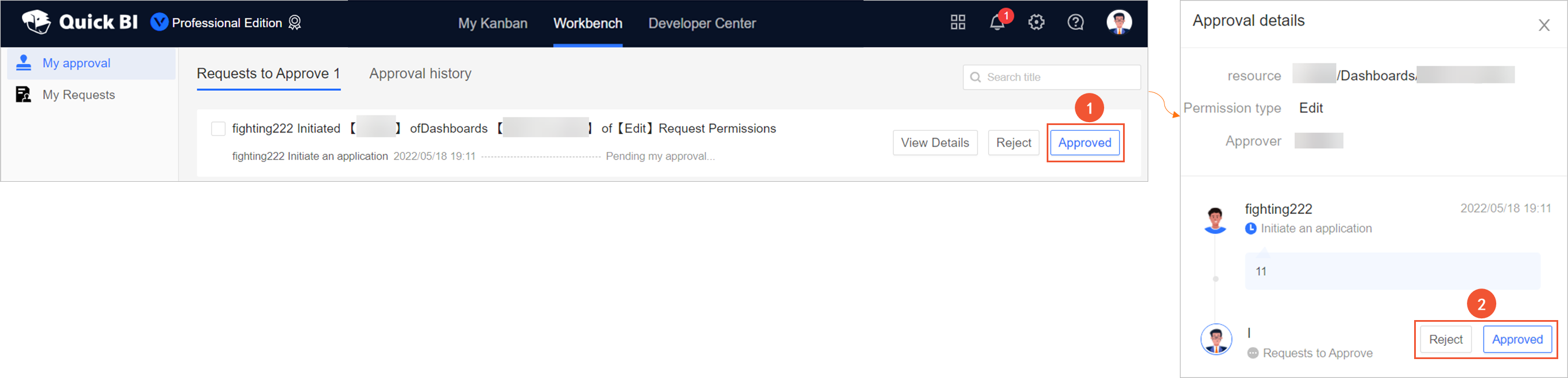
You can also directly click
Approve or
Reject on the right side of the application.

- Optional:If you want to handle multiple applications at a time, click Select All and click Approve or Reject.
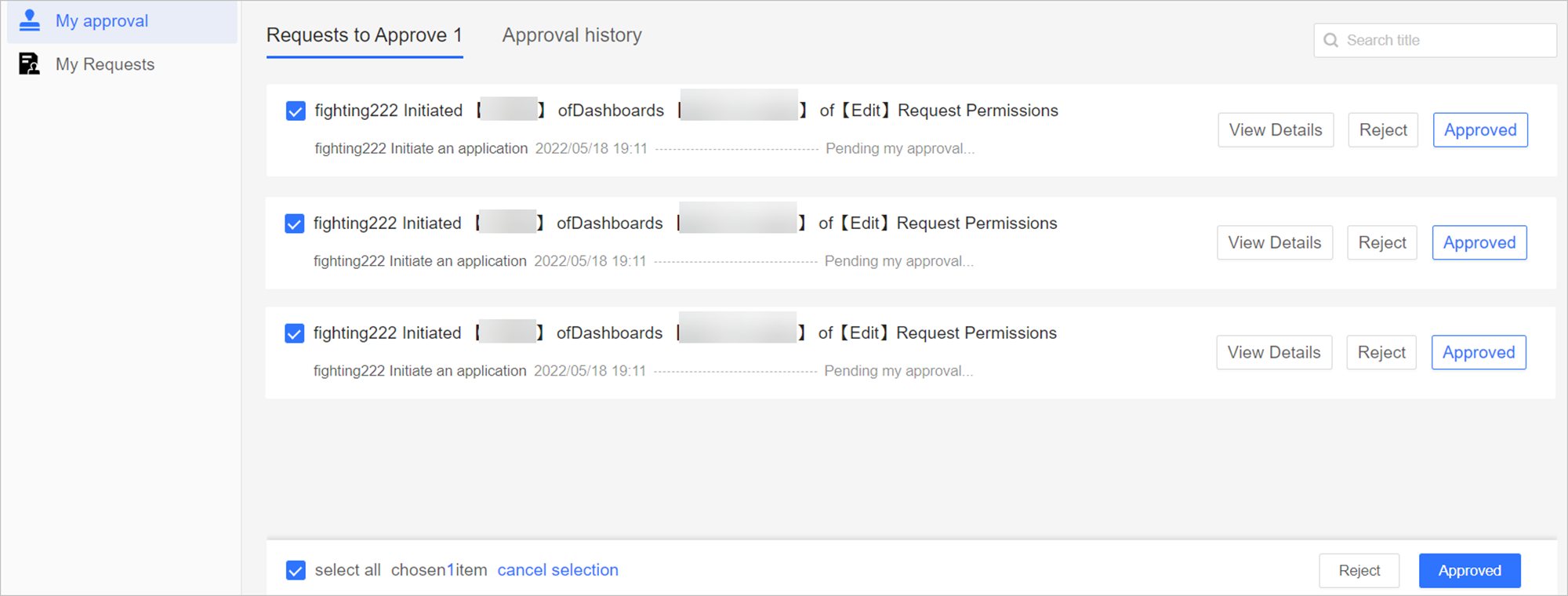
After the application is handled, you can view the application on the
History tab of the My Approvals page.