The Alert page displays the alert records of an Enterprise Distributed Application Service (EDAS) application. You can filter and manage the alert records based on your requirements.
Prerequisites
EDAS is activated after 00:00:00 on April 30, 2021. Otherwise, the alert management feature of EDAS is unavailable.
Procedure
Log on to the EDAS console.
In the left-side navigation pane, click . In the top navigation bar, select a region. In the upper part of the page, select a namespace. Select Container Service or Serverless Kubernetes Cluster from the Cluster Type drop-down list. Then, find the application that you want to deploy and click the application name.
In the left-side navigation pane, choose .
Alert page
On the Alert page, you can view basic information about alerts, such as the severity, alert name, status, user who handled the alert, and the time when the alert was generated.
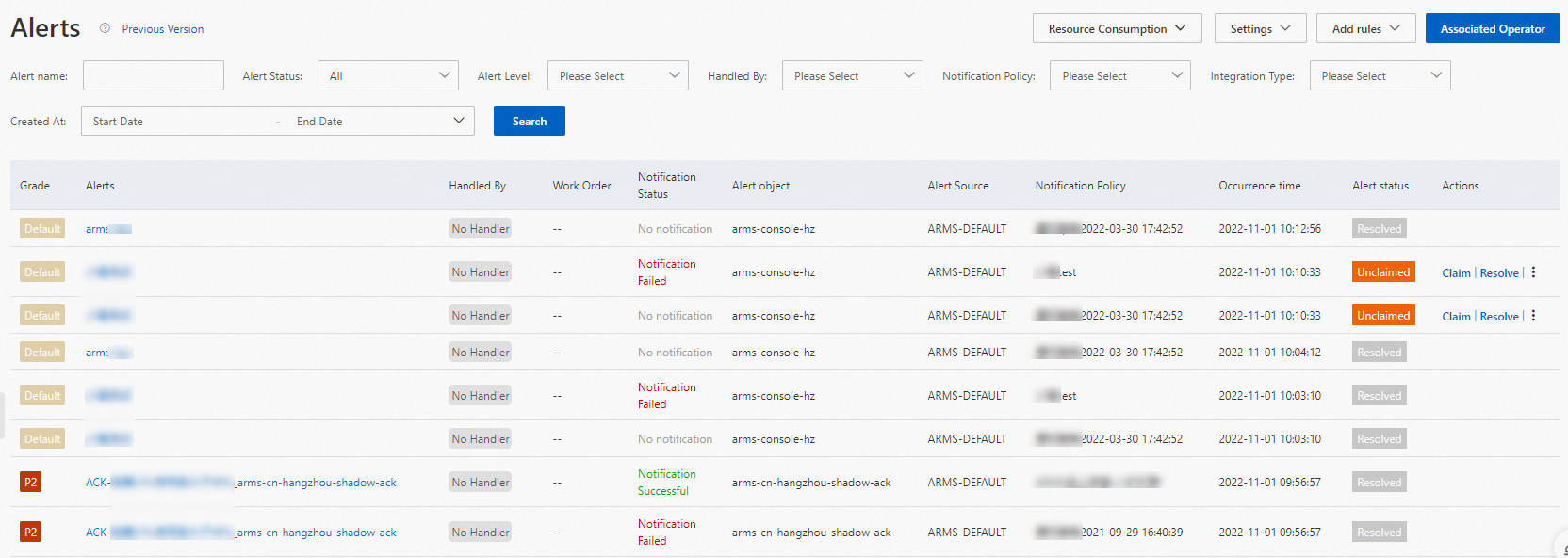
On the Alert page, you can perform the following operations:
Specify the filter conditions and click Search to find the alerts that you want to view.
Parameter
Description
Alert Name
The name of the alert rule based on which the alert is generated.
Alert Status
The status of the alert. Valid values:
To Be Claimed
Processing
Resolved
Alert Level
The severity of the alert. You can specify the severity of alerts when you create an alert rule for Prometheus Service. You cannot use alert rules to change the severity of alerts for application monitoring or frontend monitoring. The severity of these alerts is Default.
Valid values:
Default
P1
P2
P3
P4
P5
Handled By
The user who handles the alert.
More
Notification Policy
The notification policy that is configured for the alert.
Integration Type
The type of the service integration that reports the alert event.
Created At
The time range during which the alert was generated.
Click the name of an alert to view the details of the alert. For more information, see the View alert details section of this topic.
You can claim an alert in the To Be Claimed state or handle an alert in the Processing state. You can also assign the alert to a user or change the severity of the alert. For more information, see the Handle alerts section of this topic.
View alert details
You can view the severity, notification content, and status of an alert on the alert details page. You can also view the basic information, the related alert events, and notification records of the alert.
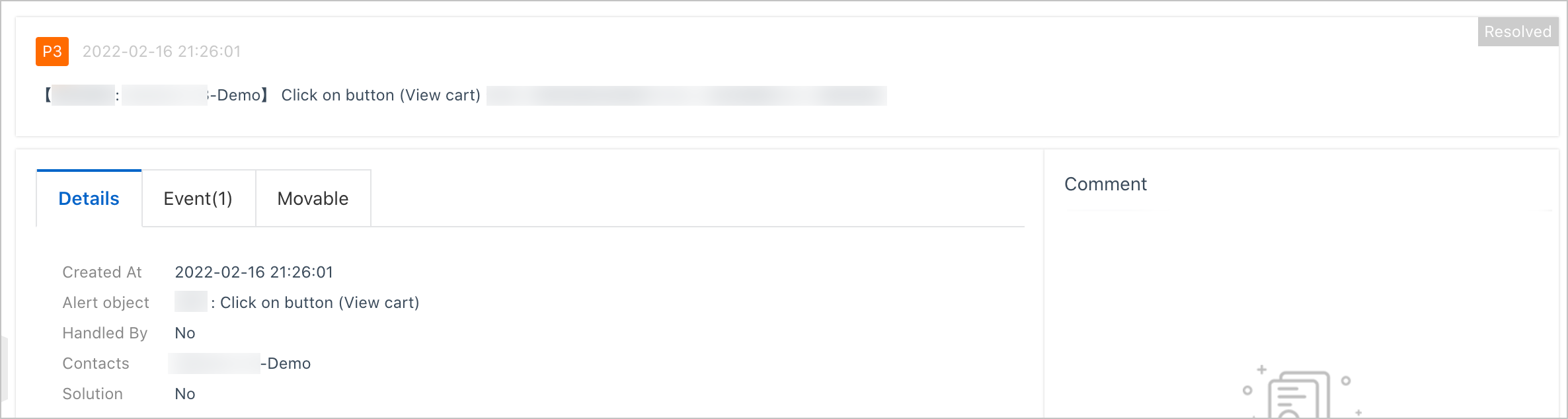
On the alert details page, you can perform the following operations:
You can claim an alert in the To Be Claimed state or handle an alert in the Processing state. You can also assign the alert to a user or change the severity of the alert. For more information, see the Handle alerts section of this topic.
The Details, Event, and Movable tabs display the following information:
You can view the time when the alert was generated, the object that triggered the alert rule, the user who handled the alert, and the recipients of the alert notifications on the Details tab.
You can view the events related to alerts, the time when each alert event was generated, and the status of each alert event on the Event tab. You can click the name of an alert event to view the details of the alert event. For more information, see the View event details section of this topic.
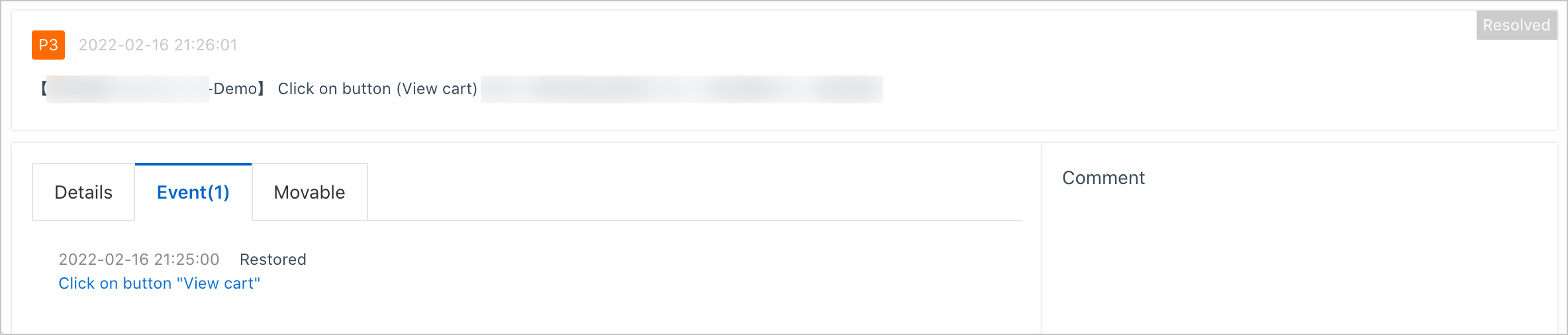
You can view the notification activities of the alert on the Movable tab.
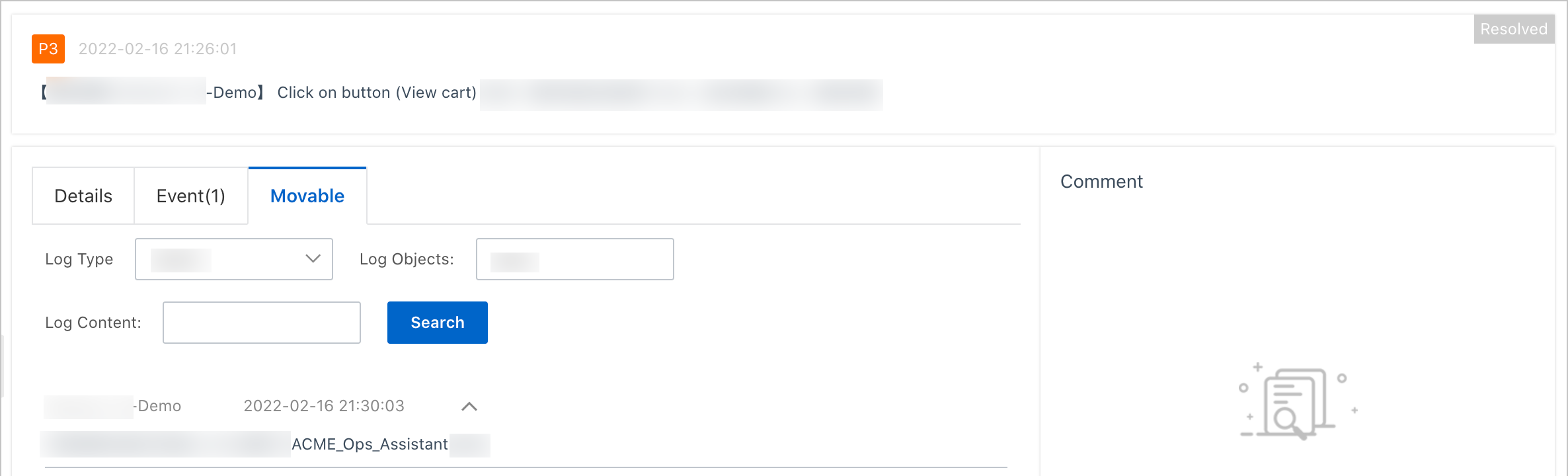
View event details
The Event Details panel displays the basic information, monitoring data, and extended fields of an alert event.
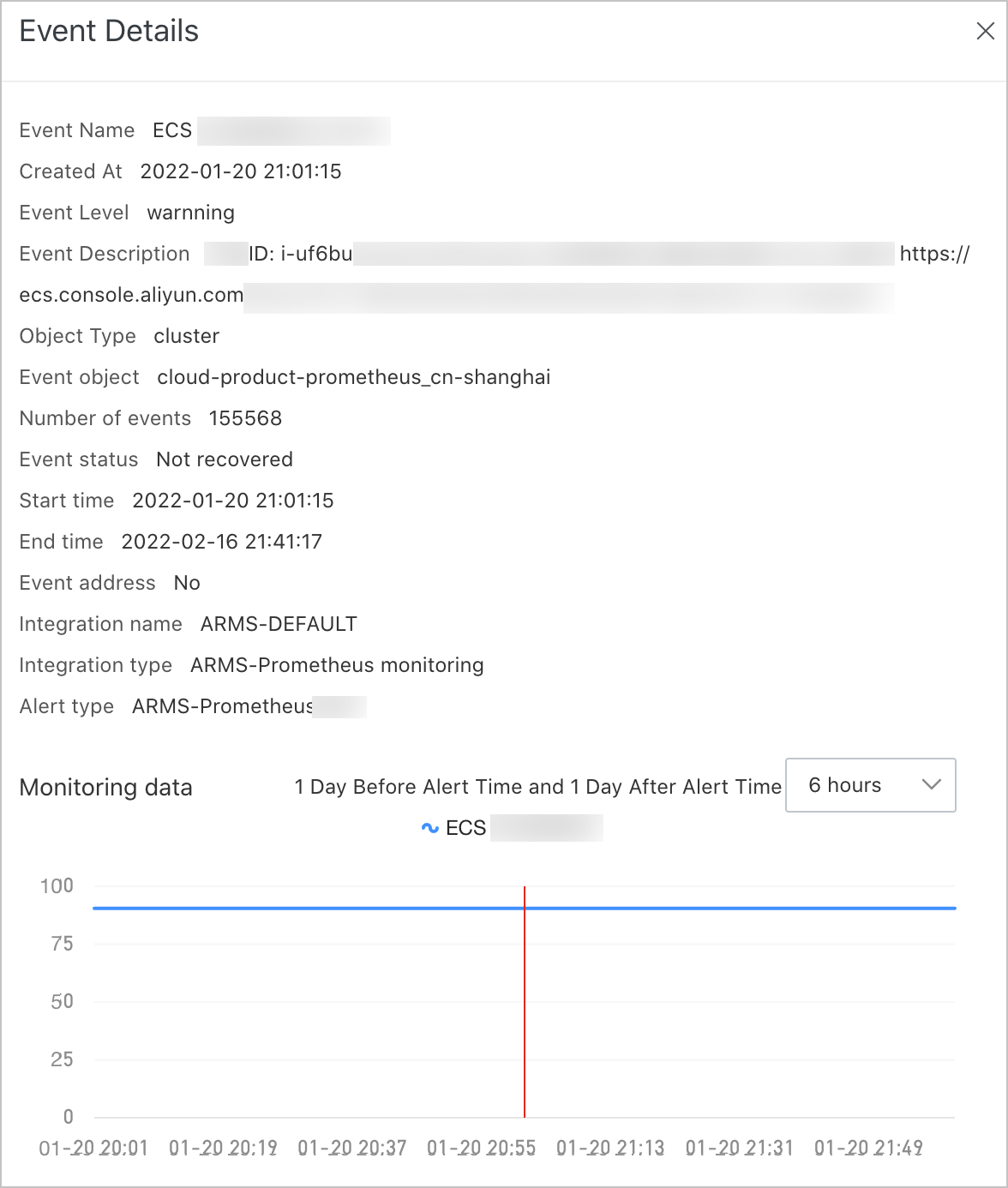
In the Monitoring data section of the Event Details panel, you can perform the following operations:
From the drop-down list in the Monitoring data section, select a specific period of time to display data before and after an alert is triggered. You can select 6 hours, 12 hours, or 24 hours from the drop-down list.
Drag the pointer to select a time range on the chart to view the monitoring data within the specified time range. Click Reset to view the monitoring data generated within the original time range.
Handle alerts
In the EDAS console, you can claim an alert in the To Be Claimed state or handle an alert in the Processing state. You can also assign the alert to a user or change the severity of the alert.
Associate a contact with a DingTalk account.
Go to the DingTalk group to which an alert notification is sent. Click View details in the alert card.
If you view the alert information in the DingTalk group for the first time, the Binding mobile phone number dialog box appears. Enter a phone number and click Send Verification Code.
Enter the verification code that you received and click OK.
Log on to the EDAS console.
In the left-side navigation pane, click . In the top navigation bar, select a region. In the upper part of the page, select a namespace. Select Container Service or Serverless Kubernetes Cluster from the Cluster Type drop-down list. Then, find the application that you want to deploy and click the application name.
In the left-side navigation pane, choose .
In the upper-right corner of the Alert page, click Associated Operator.
You can manage an alert by clicking buttons in the Actions column of the alert. Alternatively, you can click the name of the alert to go to the alert details page, and perform the following operations:
Click Claim to specify the current account as the alert handler.
Click Resolve to end the processing of the alert.
Click the More icon and select Specify Alert Handler to assign the alert to a contact in the DingTalk group.
Click the More icon and select Modify Alert Level to change the severity of the alert.