This topic describes how to synchronize users or groups in Okta to CloudSSO by using System for Cross-domain Identity Management (SCIM).
Prerequisites
CloudSSO is enabled for the account of the enterprise whose users you want to synchronize.
Background information
Assume that an enterprise uses Okta as a local identity provider (IdP) and has built a multi-account structure in a resource directory. The IdP contains a large number of users. The enterprise wants to configure settings to synchronize users or groups in Okta to CloudSSO. This way, the users of Okta can access specific resources within the specified members in the resource directory by using the username-password or SSO logon method.
We recommend that you first configure SSO logon and use the CloudSSODemo application and SCIM to synchronize users or groups. For more information, see Configure SSO logon from Okta to CloudSSO.
Features
Automatically creates users.
CloudSSO automatically creates users that have the same username as the users in the applications of Okta. If a user whose username exists in Okta is already created, CloudSSO does not create the user.
Pushes users by group.
Users and groups that are assigned to applications of Okta are automatically pushed to CloudSSO. CloudSSO automatically creates users and groups that have the same names as the users and groups in Okta.
Automatically updates user attributes.
If you update the attributes of a user in an application of Okta, the new attributes are automatically synchronized to CloudSSO.
Automatically disables users.
If you disable a user in Okta or delete a user in an application of Okta, CloudSSO automatically disables the user.
Step 1: Create SCIM credentials in the CloudSSO console
Log on to the CloudSSO console.
In the left-side navigation pane, click Settings.
In the SCIM-based User Synchronization Configuration section of the Settings page, click Generate New SCIM Credential.
In the SCIM Credential Generated dialog box, copy the generated SCIM credential and click OK.
Step 2: Enable SCIM synchronization in the CloudSSO console
Log on to the CloudSSO console.
In the left-side navigation pane, click Settings.
In the SCIM-based User Synchronization Configuration section of the Settings page, turn on the switch.
Step 3: Configure SCIM synchronization in Okta
On the CloudSSODemo details page, click the Provisioning tab.
In the Integration section of the Settings page, click Configure API Integration.
Select Configure API Integration.
Configure SCIM synchronization.
In the Base URL section, enter the required URL.
To obtain the URL, go to the Settings page of the CloudSSO console and copy the value of SCIM Endpoint.
In the API Token section, enter the required SCIM credential.
To obtain the SCIM credential, perform the operations in Step 1: Create SCIM credentials in the CloudSSO console.
Click Test API Credentials.
View the test results. If the test succeeds, click Save. If the test fails, modify the configuration or contact Okta technical support until the test succeeds.
In the Provisioning to App section of the To App page, click Edit.
Select Enable for Create Users, Update User Attributes, and Deactivate Users. Then, click Save.
In the CloudSSOdemo Attribute Mappings section of the To App page, configure attribute mappings.
Retain only the attribute mappings shown in the following figure and delete all other attribute mappings.
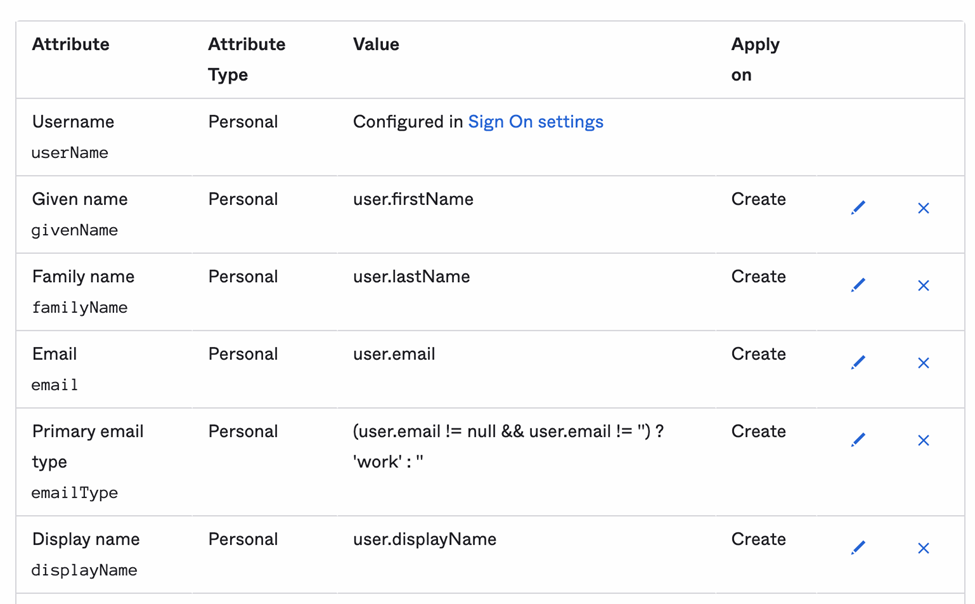
Optional. Click the Push Groups tab to synchronize groups.
After you complete the preceding steps, the users in Okta are automatically synchronized to CloudSSO. If you still want to synchronize the groups that have been assigned to the CloudSSODemo application, perform the following steps:
In the Push Groups to CloudSSODemo section, click Push Groups and select the method to search for groups.
The Find groups by name and Find groups by rule options are supported. In this example, select Find groups by name.
Enter the name of a group.
Click Save.
Wait until the synchronization is complete. Then, view the synchronization results.
If Push Status changes from Pushing to Active, the group is synchronized.
NoteIf not all users in the group are synchronized to CloudSSO, you can select Push Now in the Push Status drop-down list to synchronize the users in the group again.
If an issue occurs during the synchronization, you can click View Logs to view the logs and address the issue.
Verify the synchronization results
Log on to the CloudSSO console.
Go to the User or Group page to view the synchronized users or groups.
Source for the synchronized users or groups is automatically displayed as SCIM Synchronization.
For more information, see View user information and View the information about a group.
FAQ
How do I delete a synchronized user?
When you delete a user in Okta, CloudSSO disables the user based on SCIM instead of deleting the user. If you want to delete the user in CloudSSO, you can temporarily disable SCIM synchronization and manually delete the user. After the user is deleted, enable SCIM synchronization. For more information, see Disable SCIM synchronization and Delete a user.