This topic describes how to configure single sign-on (SSO) logon from Azure Active Directory (Azure AD) to CloudSSO.
Background information
Assume that an enterprise uses Azure AD to manage local users and has built a multi-account structure in a resource directory of Alibaba Cloud Resource Management. Azure AD contains a large number of users and is the identity provider (IdP). The enterprise wants to configure settings to implement SSO logon. This way, the users in Azure AD can directly access specific resources within the specified members in the resource directory.
All configuration operations in Azure AD must be performed by an administrator that is assigned global administrative rights. For more information about how to create a user and assign the global administrative rights to the user in Azure AD, see Azure AD documentation.
Prerequisites
Before you configure SSO logon, perform the following operations:
Synchronize users from Azure AD to CloudSSO, or create users that have the same usernames as the users in Azure AD in the CloudSSO console.
Synchronize users from Azure AD to CloudSSO: This method is suitable for scenarios in which a large number of users exist in Azure AD. We recommend that you use this method. For more information, see Synchronize users or groups in Azure AD by using SCIM.
Create users that have the same usernames as the users in Azure AD in the CloudSSO console: This method is suitable for scenarios in which a small number of users exist in Azure AD. For more information, see Create a user.
NoteUsernames are used for user logons. When you configure SSO logon, the username of a CloudSSO user must be the same as the value of the field that is used for SSO in Azure AD. For more information, see Step 3: Configure SAML in Azure AD.
Create access configurations and specify policies in the CloudSSO console.
For more information, see Create an access configuration.
Assign access permissions on the accounts in your resource directory to the users.
For more information, see Assign access permissions on the accounts in a resource directory.
Step 1: Obtain the SP metadata file in the CloudSSO console
Log on to the CloudSSO console.
In the left-side navigation pane, click Settings.
In the SSO Logon section, download the service provider (SP) metadata file.
Step 2: (Optional) Create an application in Azure AD
If you have configured System for Cross-domain Identity Management (SCIM) synchronization, skip this step and use the application that is used for SCIM synchronization.
Log on to the Azure portal as an administrator.
In the upper-left corner of the homepage, click the
 icon.
icon. In the left-side navigation pane, choose .
On the page that appears, click New application.
On the Browse Azure AD Gallery page, click Create your own application.
In the Create your own application panel, enter a name for your application. In this example, enter CloudSSODemo. Then, select Integrate any other application you don't find in the gallery (Non-gallery) and click Create.
Step 3: Configure SAML in Azure AD
In the left-side navigation pane of the CloudSSODemo page, click Single sign-on.
In the Select a single sign-on method section, click SAML.
On the Set up Single Sign-On with SAML page, perform the following steps:
In the upper-left corner, click Upload metadata file. Then, select the SP metadata file that is obtained in Step 1 and click Add.
In the Basic SAML Configuration panel, configure the following parameters and click Save.
Identifier (Entity ID): required. After the SP metadata file is imported, the value of this parameter is automatically displayed.
NoteIf the value is not automatically displayed, go to the Settings page of the CloudSSO console and copy the value of Entity ID in the SSO Logon section.
Reply URL (Assertion Consumer Service URL): required. After the SP metadata file is imported, the value of this parameter is automatically displayed.
NoteIf the value is not automatically displayed, go to the Settings page of the CloudSSO console and copy the value of ACS URL in the SSO Logon section.
Relay State: optional. This parameter specifies the URL of a page that is displayed after a user logs on to the Alibaba Cloud Management Console by using SSO. If you do not configure this parameter, the user is redirected to the CloudSSO user portal by default.
NoteTo ensure security, you are allowed to enter only a URL that contains *.alibabacloudsso.com. If you enter a URL that does not contain this domain name, the configuration is invalid.
In the User Attributes & Claims section, click Edit. In the Required claim section of the page that appears, set the Unique User Identifier (Name ID) parameter to user.userprincipalname or a value that uniquely identifies a user.
NoteYou can set the
NameIDattribute in SAML assertions to a value that uniquely identifies a user. In most cases, you can set the NameID attribute to user.userprincipalname or user.mail. CloudSSO requires that the value of theNameIDattribute must be the same as the username of a user created in the CloudSSO console. Therefore, you must create a user based on the value of the NameID attribute to ensure successful SSO.If SCIM synchronization is configured, you must configure the userName attribute based on the value of the NameID attribute. For example, set both the userName and NameID attributes to user.userprincipalname.
In the SAML Signing Certificate section, click Download in the Federation Metadata XML field to download the related XML file.
Step 4: (Optional) Assign users in Azure AD
If you have configured SCIM synchronization, skip this step.
In the upper-left corner of the Azure AD homepage, click the
 icon.
icon. In the left-side navigation pane, choose .
In the application list of the page that appears, click CloudSSODemo in the Name column.
In the left-side navigation pane, click Users and groups.
On the page that appears, click Add user/group.
Select users.
Click Assign.
Step 5: Enable SSO in the CloudSSO console
In the left-side navigation pane of the CloudSSO console, click Settings.
In the SSO Logon section of the Settings page, click Configure IdP.
In the Configure IdP dialog box, select Upload Metadata File.
Click Upload to upload the IdP metadata file that is obtained in Step 3.
Turn on the switch for SSO to enable SSO.
NoteAfter SSO is enabled, username-password logon is automatically disabled. SSO takes effect on all users. After you enable SSO, all users must use the SSO logon method.
Verify the configuration results
After you configure SSO logon, you can initiate SSO from both Alibaba Cloud and Azure AD.
Initiate SSO from Alibaba Cloud
Log on to the CloudSSO console. Go to the Overview page and copy the URL used to log on to the user portal.
Open a browser, paste the copied URL, and then press Enter.
Click Redirect. You are redirected to the logon page of Azure AD.
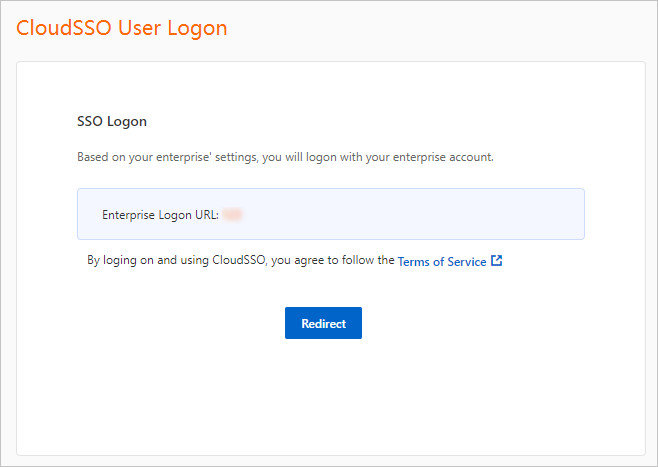
On the page that appears, enter the username and password of the required Azure AD user.
After the logon succeeds, you are redirected to the page that is specified by the Relay State parameter. If you did not configure the Relay State parameter or you set the parameter to an invalid value, you are redirected to the user portal shown in the following figure.
On the Log on as RAM Role tab, click the required account in your resource directory and click Show Details in the Permissions column.
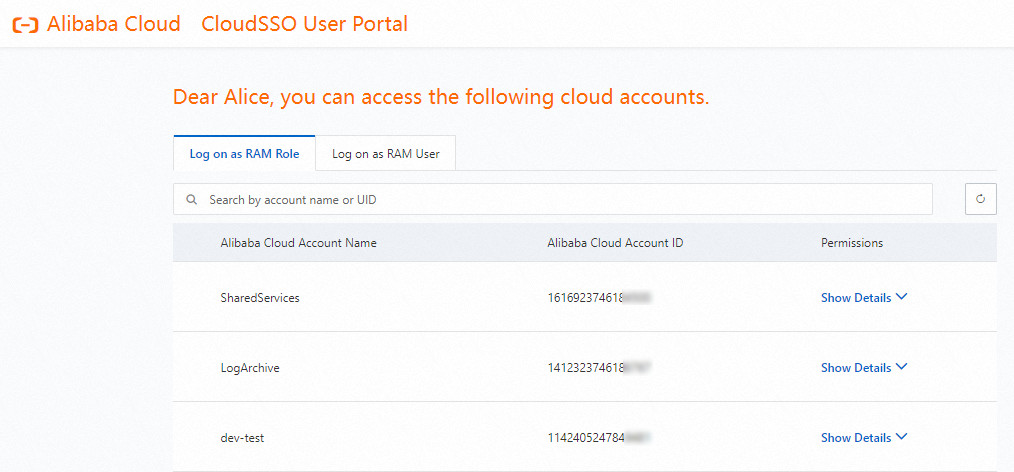
In the panel that appears, find the required access configuration and click Log On in the Actions column.
Access the Alibaba Cloud resources on which the account has permissions.
Initiate SSO from Azure AD
Obtain the user access URL.
Log on to the Azure portal as the administrator.
In the upper-left corner of the Azure AD homepage, click the
 icon.
icon. In the left-side navigation pane, choose .
In the application list of the page that appears, click CloudSSODemo.
In the left-side navigation pane, click Properties and copy the value of User access URL.
You can paste the copied user access URL in the address bar of your browser to access the application.
After you obtain the user access URL from the administrator, enter the URL in your browser and use the required username and password for logon.
After the logon succeeds, you are redirected to the page that is specified by the Relay State parameter. If you did not configure the Relay State parameter or you set the parameter to an invalid value, you are redirected to the user portal.
On the Log on as RAM Role tab, click the required account in your resource directory and click Show Details in the Permissions column.
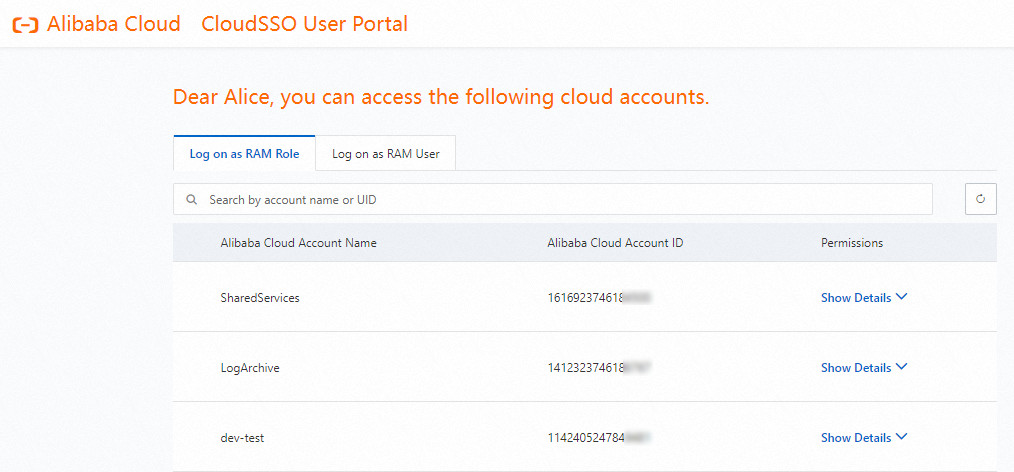
In the panel that appears, find the required access configuration and click Log On in the Actions column.
Access the Alibaba Cloud resources on which the account has permissions.