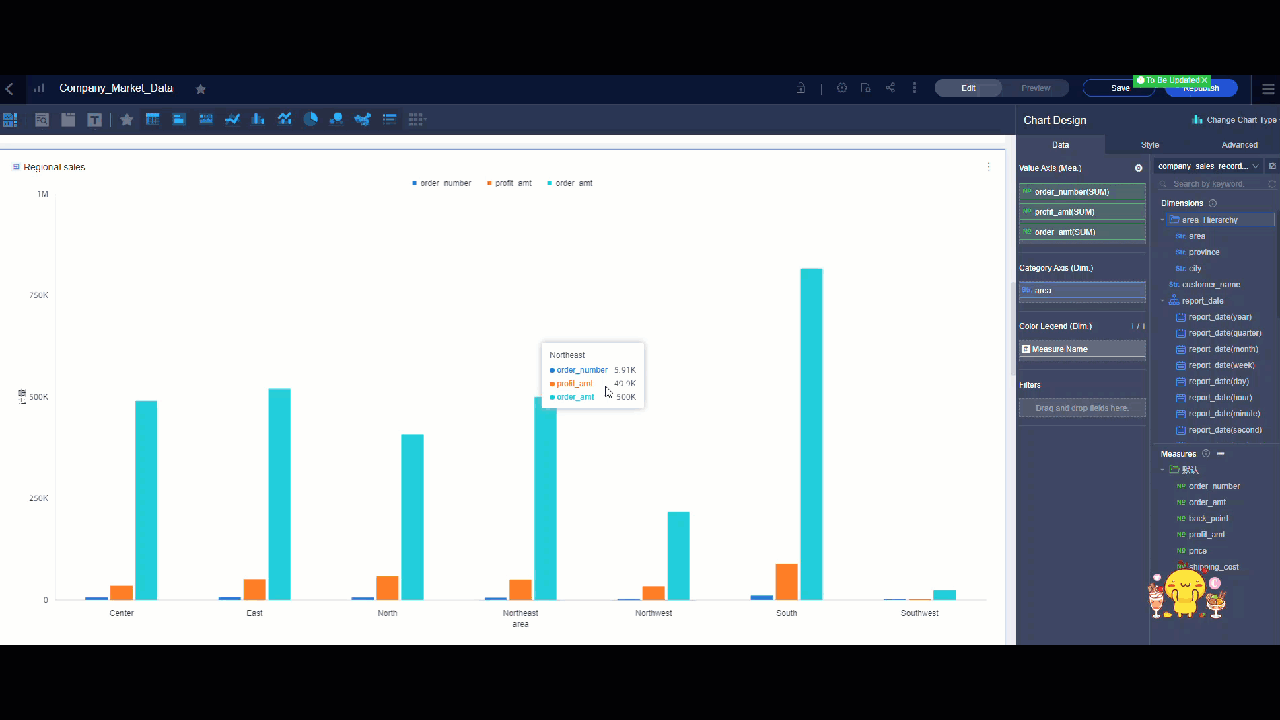Quick BI provides the selection feature to help you select data of multiple dimensions at a time. The data drilling feature analyzes dimension data across hierarchies. This changes the analysis granularity. The filter interaction feature associates different charts based on a specified dimension. The hyperlink feature associates different reports based on a specified dimension. This topic describes how to use the selection feature to help promote single-dimension data analysis to multi-dimension data analysis.
Prerequisites
The data source file that is used in this example is downloaded. Click Sales sample data to download the data source file.
A data source is created in the Quick BI console. For more information, see Upload a local CSV file.
A dataset is created in the Quick BI console. For more information, see Create a dataset.
In this example, the dataset name is company_sales_record.
The dataset is configured and a dashboard is created based on the dataset. For more information, see Create a dashboard. In this example, the dashboard name is company_data_dashboard. A vertical bar chart named regional_sales_statistics and a pie chart named regional_sales_order_percentage are created.
Limits
Only the following types of charts support the selection feature:
Trend charts: line charts, area charts, stacked area charts, 100% stacked area charts, and combination charts.
Comparison charts: vertical bar charts, stacked vertical bar charts, 100% stacked vertical charts, horizontal bar charts, stacked horizontal bar charts, and 100% stacked horizontal bar charts.
Relationship charts: scatter charts and bubble charts.
Use the selection feature
In this example, a scatter chart that is created based on the company_sales_record dataset is used. For more information about scatter charts, see Scatter chart.
On the canvas of the dashboard editing page, select the area where the data you want to manage locates in the scatter chart.
In the dialog box that appears, you can perform the following options:
Click Show Only to view only the data in the selected area.
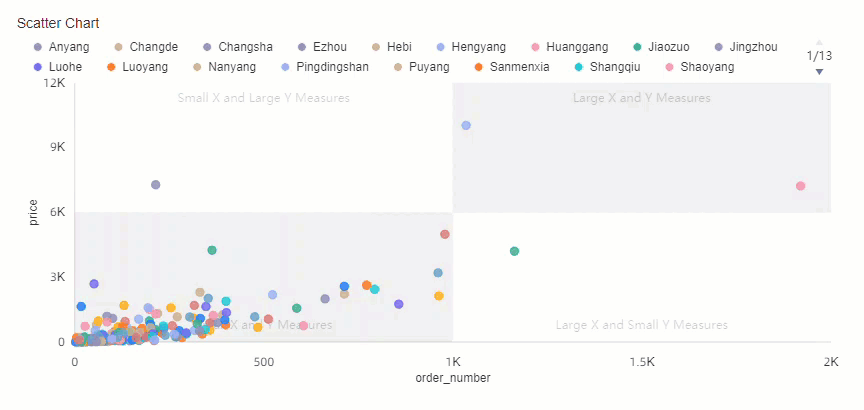
Click Exclude to view only the data that is not in the selected area.
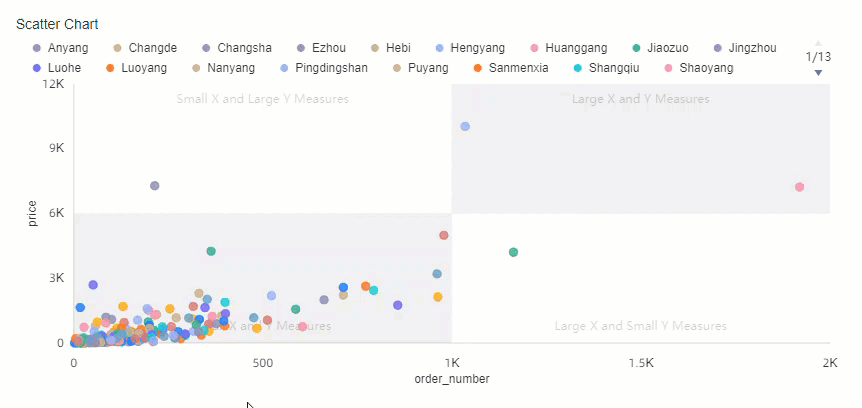
Click the View Data icon to view the data in the selected area. The data is displayed in a table.
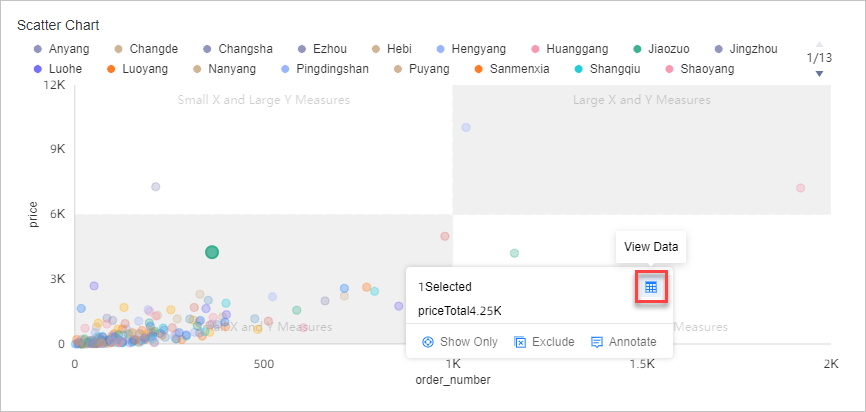
Click Annotate to annotate only the data in the selected area.
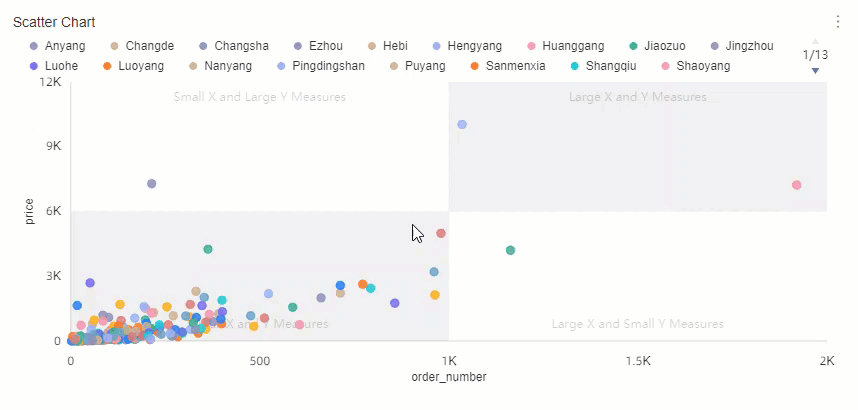 For more information, see Label.
For more information, see Label.
Configure the data drilling feature
In this example, a bubble chart that is created based on the company_sales_record dataset is used. For more information about bubble charts, see Bubble Chart.
On the canvas of the dashboard editing page, click the bubble chart. In the Chart Design panel, click the Data tab.
Move the pointer over the area dimension field and click the
 icon that is displayed on the right side of the field.
icon that is displayed on the right side of the field. 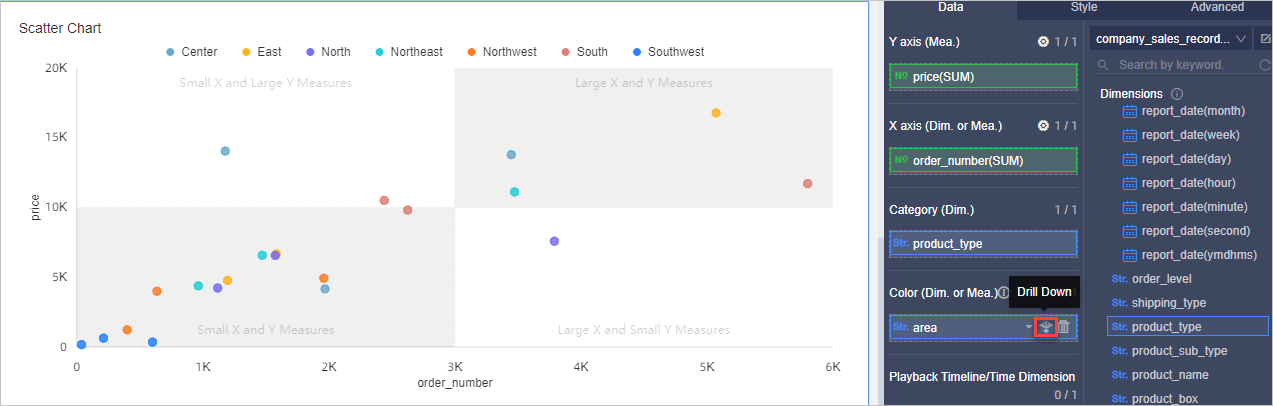
If the filter interaction feature is enabled for the bubble chart before you configure the data drilling feature, click the
 icon that is displayed on the right side of the area field. For more information, see Method 2: configure the filter interaction feature first.
icon that is displayed on the right side of the area field. For more information, see Method 2: configure the filter interaction feature first. Configure the drilling hierarchy.
In this example, data is drilled down based on the following hierarchy: area > province > city.
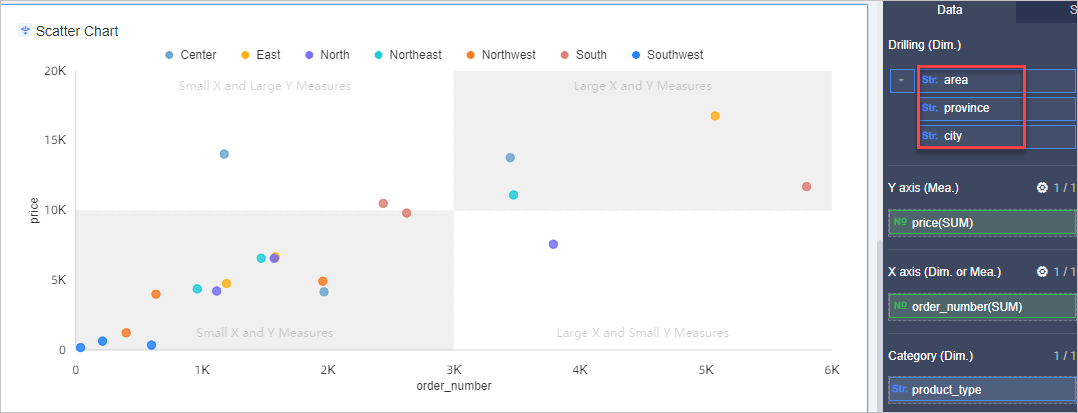
After you complete the configuration, the Drill Down icon is displayed on the left side of the chart name.
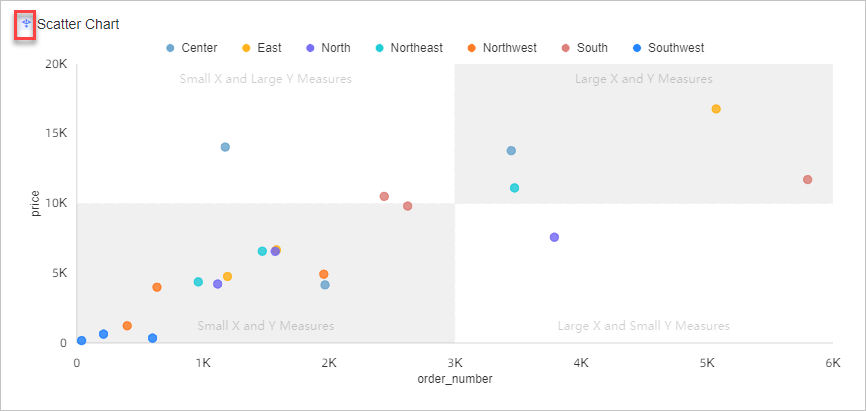
In the bubble chart, select an area. In the dialog box that appears, click Drill Down.
The following figure shows the operation process.
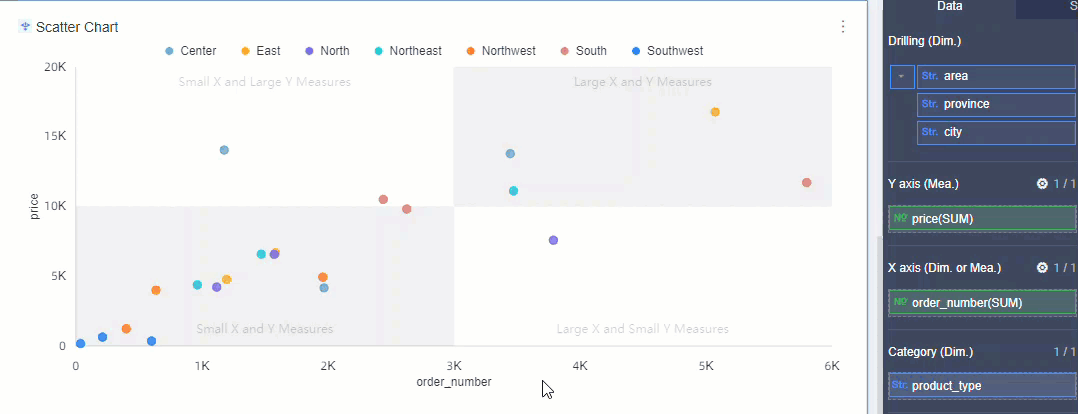
Configure the filter interaction feature
A dashboard is created. For information about how to create a dashboard, see Create dashboards.
On the canvas of the dashboard editing page, click the regional_sales_statistics vertical bar chart. In the Chart Design panel, click the Advanced tab.
Click the Edit icon next to Filter Interaction.
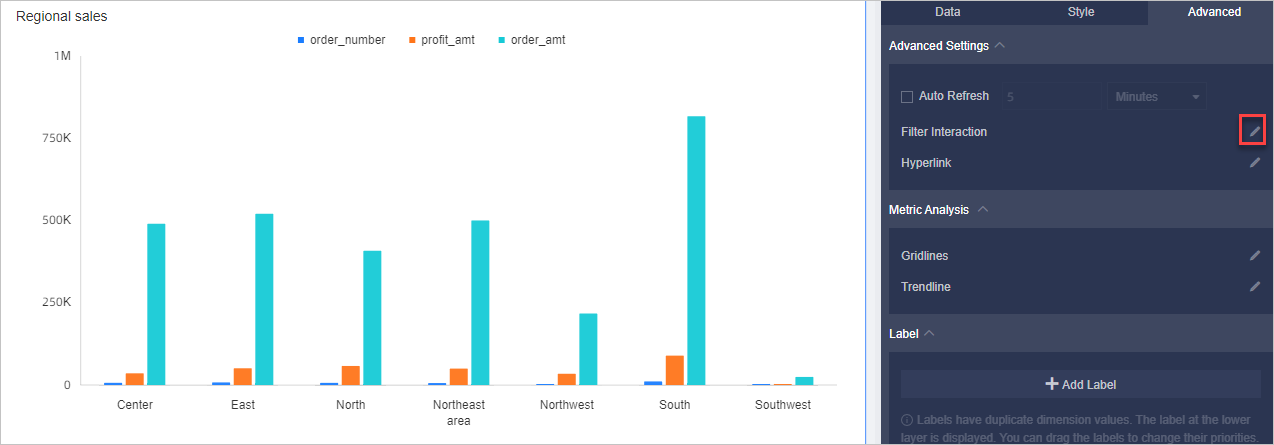
In the Filter Interaction dialog box that appears, configure the following parameters and click OK.
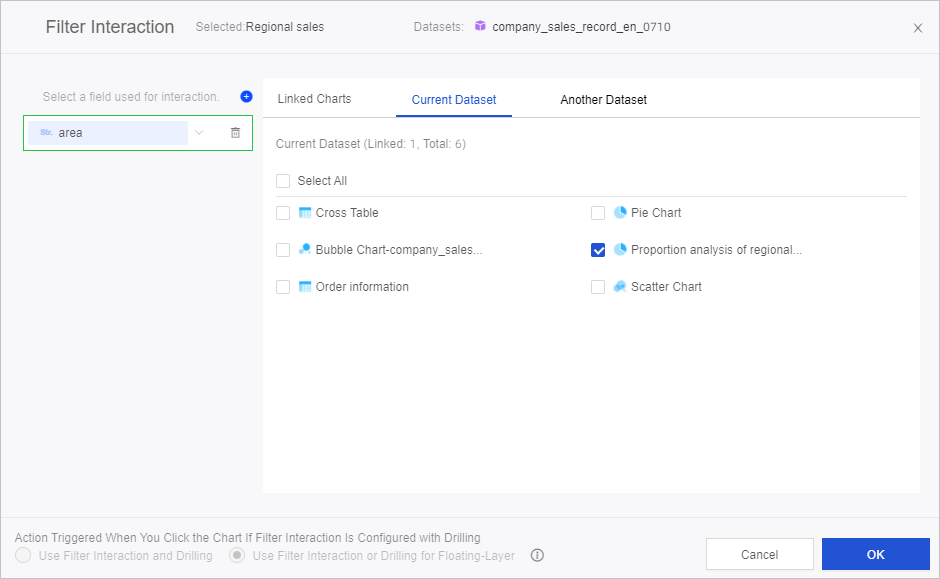
After you complete the configuration, a hyperlink icon is displayed on the left side of the chart name.
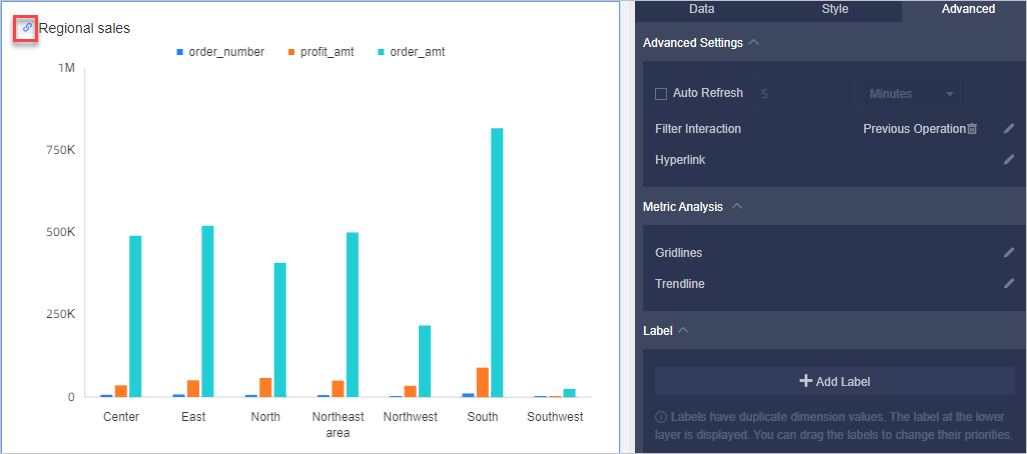
On the regional_sales_statistics vertical bar chart, select an area. In the dialog box that appears, click Filter Interaction.
The following figure shows the operation process.
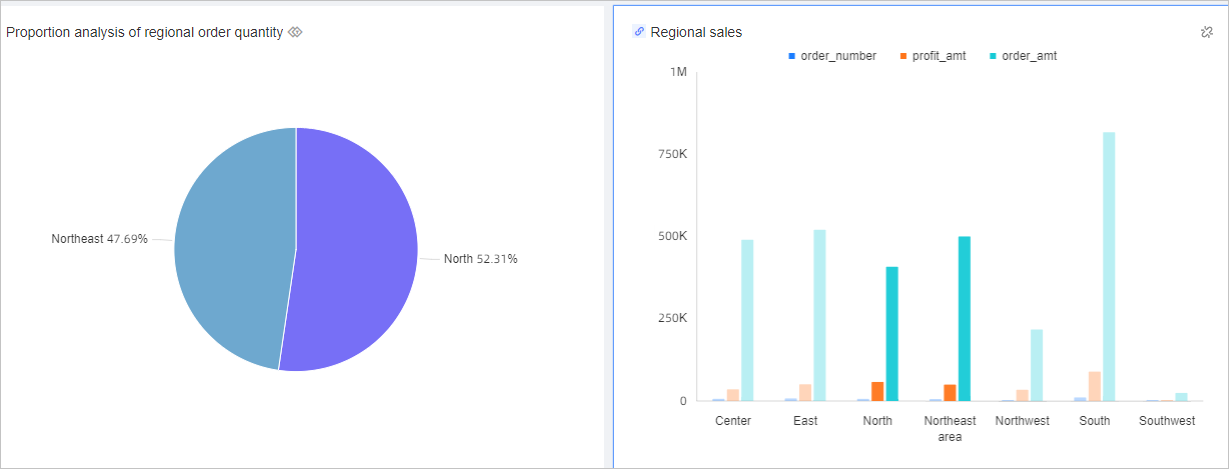
Configure the hyperlink feature
Configure global parameters for a dashboard.
NoteYou must configure global parameters before you use the hyperlink feature.
In the top navigation bar of the dashboard editing page, click the Global Variables icon. In this example, a dashboard that displays the profit details of orders is used to describe how to configure global parameters.

In the Global Variables dialog box, configure the parameters and click OK.
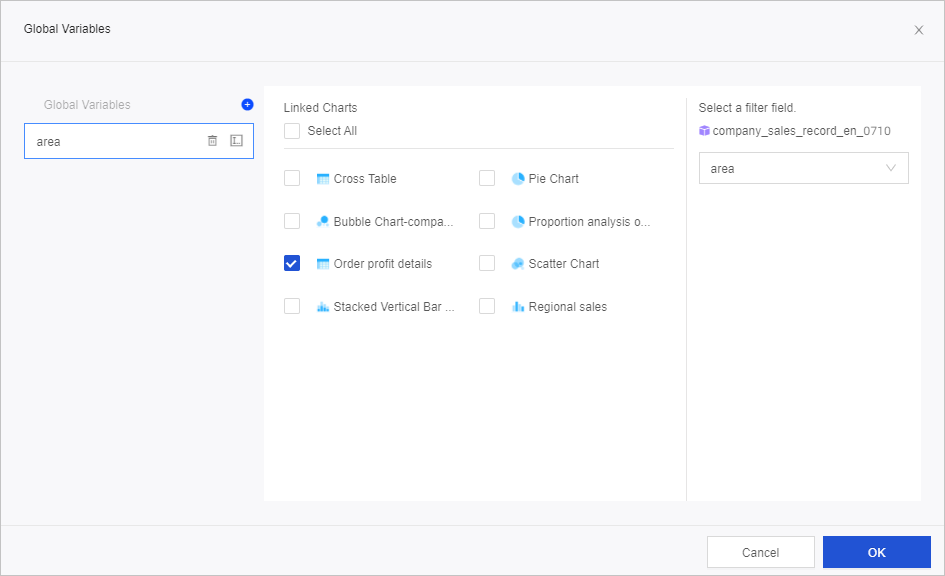
Click Publish or Republish to publish the dashboard.
For more information, see Save, save and publish, restore, unpublish, and republish a dashboard.
On the canvas of the dashboard editing page, click the regional_sales_statistics vertical bar chart. In the Chart Design panel, click the Advanced tab.
Click the Edit icon next to Hyperlink.
In the Hyperlink dialog box, configure the parameters and click OK.
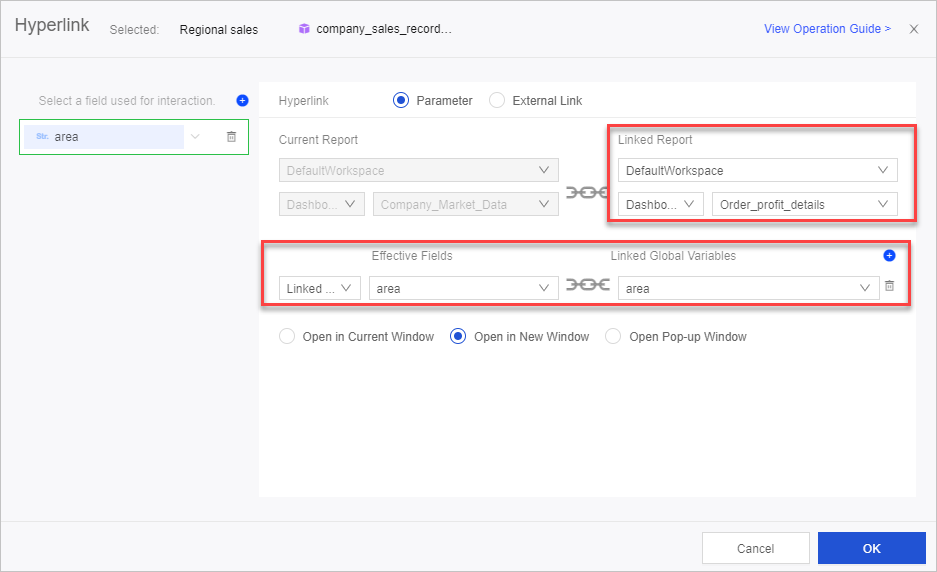
After you complete the configuration, a Link icon is displayed on the left side of the chart name.
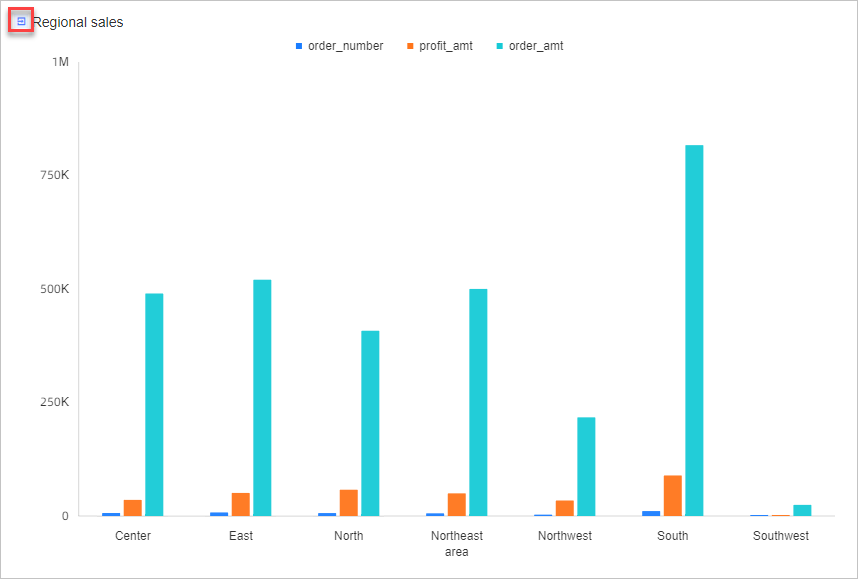
On the regional_sales_statistics vertical bar chart, select an area. In the dialog box that appears, click Link.
The following figure shows the operation process.