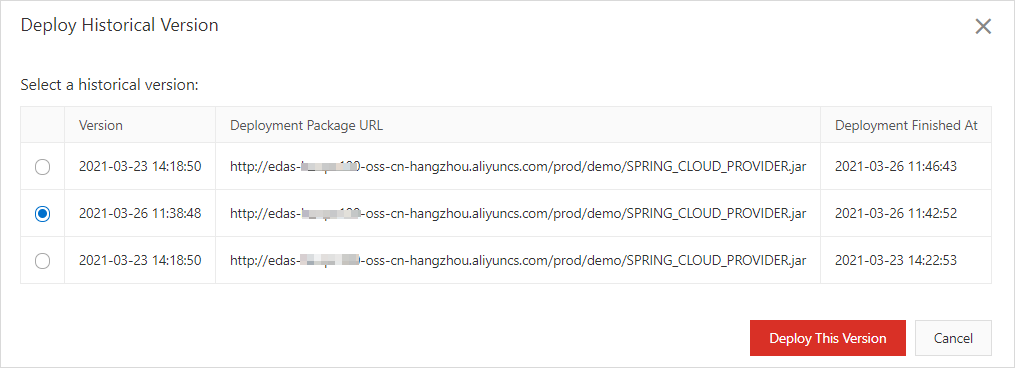If an issue or exception occurs in a new version of an application during the application
update or after the application is updated, you can roll back the application. After
the issue is fixed, update the application again. This topic describes how to roll
back an application in the Enterprise Distributed Application Service (EDAS) console.
Background information
During an application update process, the application may fail to be updated due to
exceptions, such as an unavailable deployment package or a health check failure. In
this case, the application update process is automatically terminated and the application
is rolled back.
If an issue or exception occurs in the new version of an application, you can manually
roll back the application. A manual rollback can be performed in the following scenarios:
- Rollback during an update: You can terminate the application update process and roll
back the application.
- Rollback after an update: You can roll back the application by deploying a historical
version of the application.
Rollback during an update
In this example, an application is rolled back during the process of a manual phased
release. If you need to release an application in batches, you can preferentially
implement a manual phased release. The phased release in manual mode is more controllable.
After the application is released in a batch, you can verify whether the new version
of the application is valid and determine whether to continue to release the application
in the next batch.
- If the new version of the application meets expectations after the verification, you
can manually continue to release the application in the next batch.
- If an exception occurs in the new version of the application after the verification,
you can roll back the application. After the issue is fixed, release the application
again.
- Implement a phased release on an application.
- Log on to the EDAS console.
- In the left-side navigation pane, choose . In the top navigation bar, select the region. In the upper part of the Applications page, select the microservices namespace from the Microservice Namespace drop-down
list and then click the name of the desired application.
- In the left-side navigation pane, click Change List.
- In the upper-right corner of the Change List page, click Rollback.
- In the OK dialog box that appears, click OK.
After you confirm the rollback, the application update process is automatically terminated
and the application is rolled back to the previous version. If the value of Execution Status is Succeeded, the application is rolled back.
Rollback after an update
In this example, an application is rolled back by deploying a historical version of
the application after the phased release is implemented on the application.
- On the Application Overview page, choose .
- In the Deploy Historical Version dialog box, select the version that you want to deploy and click Deploy This Version.
- In the left-side navigation pane, click Change List.
After you select the historical version to deploy, the system starts to roll back
the application to the historical version. If the value of Execution Status is Succeeded, the historical version of the application is deployed.