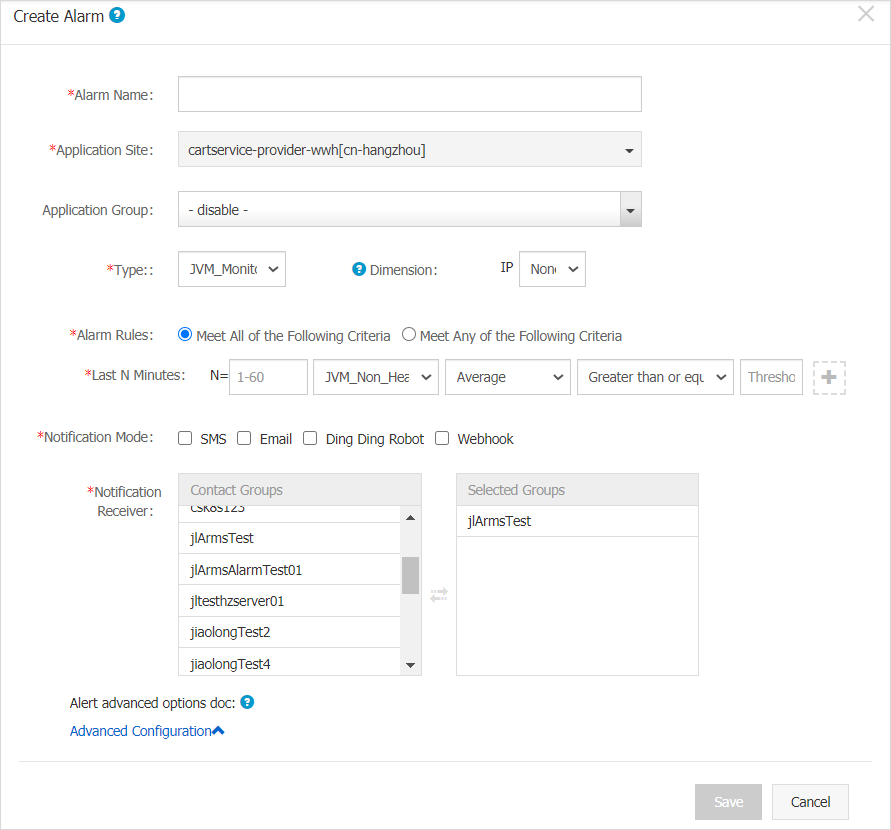After you add the webhook URL of a DingTalk chatbot, Enterprise Distributed Application Service (EDAS) can send alert notifications to the related DingTalk group. This increases your O&M efficiency and allows you to know alert events at the earliest opportunity.
Add a custom DingTalk chatbot and obtain the webhook URL
- Run the DingTalk client on a PC, go to the DingTalk group to which you want to add an alert chatbot, and then click the Group Settings icon in the upper-right corner.
- In the Group Settings panel, click Group Assistant.
- In the Group Assistant panel, click Add Robot.
- In the ChatBot dialog box, click the + icon in the Add Robot card. Then, click Custom.
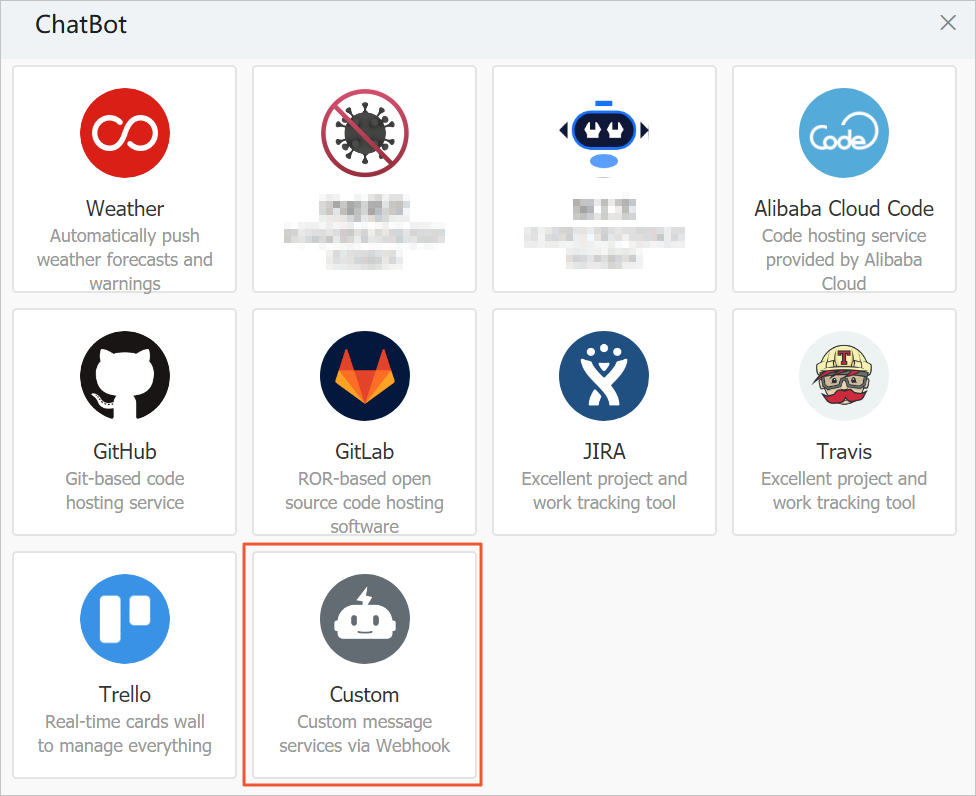
- In the Robot details dialog box, click Add.
- In the Add Robot dialog box, edit the profile picture, enter a chatbot name, and then select at least
one of the options in the Security Settings section. Read the DingTalk Custom Robot Service Terms of Service and select I have read and accepted DingTalk Custom Robot Service Terms of Service. Click Finished.
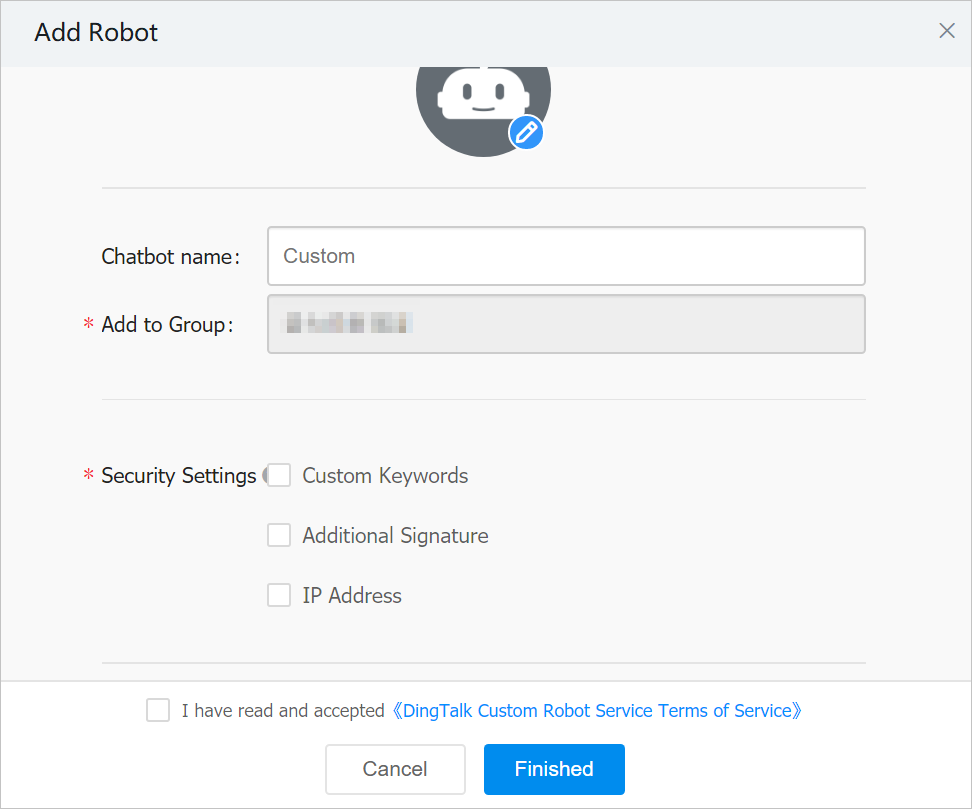
- In the Add Robot dialog box, click Copy to save the webhook URL of the chatbot and click Finished.
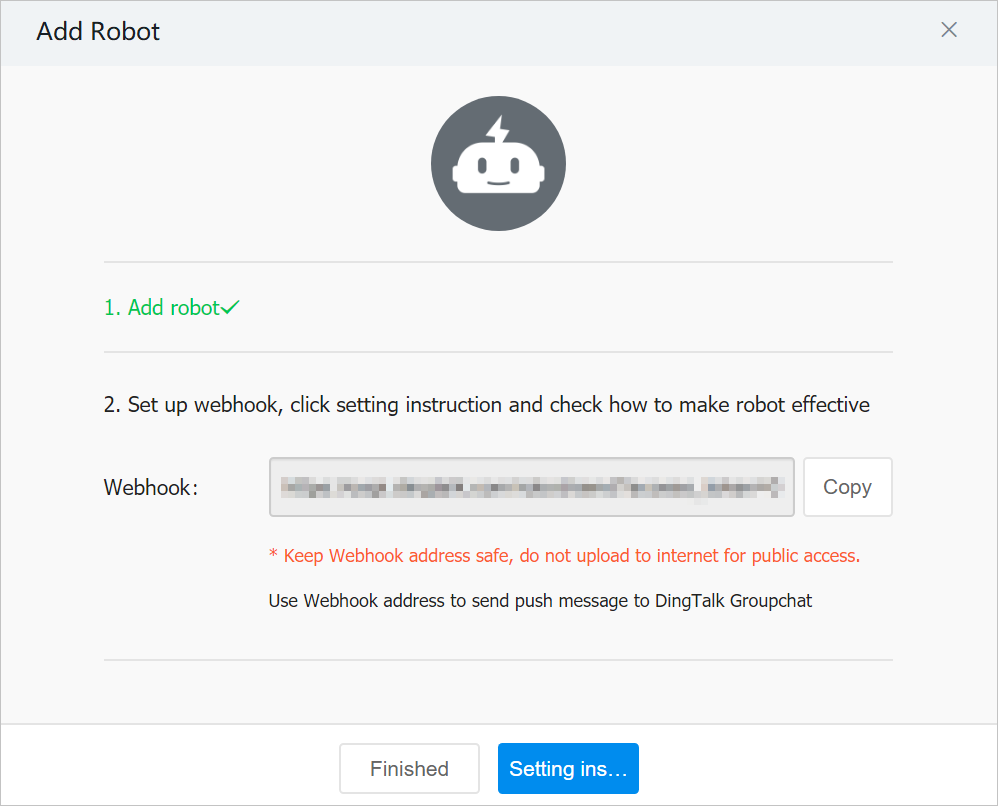
Create contacts
- Log on to the EDAS console.
- In the left-side navigation pane, click Applications. In the top navigation bar, select the region where the application whose alert rules you want to manage is deployed. In the upper part of the Applications page, select the namespace where the application is deployed.
- On the Applications page, select Container Service or Serverless Kubernetes Cluster from the Cluster Type drop-down list, and click the name of the application that you want to manage.
- In the left-side navigation pane, choose .
- On the Contact tab, click New contact in the upper-right corner.
- In the New contact dialog box, set the Name parameter, enter the obtained webhook URL of the DingTalk chatbot in the DingTalk robot field, select Whether to receive system notifications as needed, and then click OK.
Create an alert group
- In the left-side navigation pane, choose .
- On the Contact Group tab, click Create a contact group in the upper-right corner.
- In the Create a contact group dialog box, set the Group name parameter, set the Alarm contact parameter to the created DingTalk chatbot, and then click OK.