If an exception occurs in an on-premises file, you can restore the file based on the data that has been backed up. You can restore backup files to the source path of the original server, a new path (created in advance), an Elastic Compute Service (ECS) instance, or a new on-premises server. If you restore backup files to an ECS instance, you must install a Cloud Backup client on the ECS instance. If you restore backup files to another on-premises server, you must install a Cloud Backup client on the new on-premises server.
Prerequisites
The files on the on-premises server are backed up and historical recovery points are available. For more information, see Back up on-premises files.
The destination for data restoration is prepared.
The destination can be the source on-premises server, an ECS instance, or a new on-premises server.
If you restore files to an ECS instance, a Cloud Backup client must be installed on the ECS instance and the Client Status must be Activated on the ECS File Backup page in the console. Cloud Backup can automatically install a backup client on ECS instances.
If you restore files to a new on-premises server, a Cloud Backup client must be installed on the on-premises server and the Client Status must be Activated on the On-Premises File Backup page in the console. You can install a Cloud Backup client for Linux or Windows on an on-premises server. For more information, see Download and activate a Cloud Backup client for Windows and Download and activate a Cloud Backup client for Linux.
Billing
You are not charged for the restore feature.
Before you restore files to a new path on the source on-premises server, you must create the path.
Before you restore files to an ECS instance, you must install a Cloud Backup client on the ECS instance. You can automatically install a Cloud Backup client on the ECS File Backup page. If the client is used only for recovery, no client usage fees are incurred. If the client is used for backup, client usage fees and storage usage fees are incurred.
Before you restore files to another on-premises server, you must install a Cloud Backup client on the on-premises server. For more information, see Billing methods and billable items.
If the client is used only for recovery, no client usage fees are incurred.
If the client is used for backup, client usage fees and storage usage fees are incurred.
If the client restores files over the Internet, outbound fees are incurred.
For more information, see Billing methods and billable items.
Create a restore job
Log on to the Cloud Backup console.
In the left-side navigation pane, choose .
In the top navigation bar, select a region.
Select file backup as the backup type.
ImportantIf you do not use the old Cloud Backup client, the Old Version and New Version buttons do not appear in the console. In this case, you can directly perform operations. We recommend that you upgrade the old Cloud Backup client to the new Cloud Backup client in a timely manner.
If you use the old Cloud Backup client, click Old Version on the On-Premises File Backup page.
If you use the new Cloud Backup client, click New Version on the On-Premises File Backup page.
On the Backup Plan tab, click the
 icon to the left of a completed backup plan.
icon to the left of a completed backup plan. Click an available historical backup point and then click Restore.
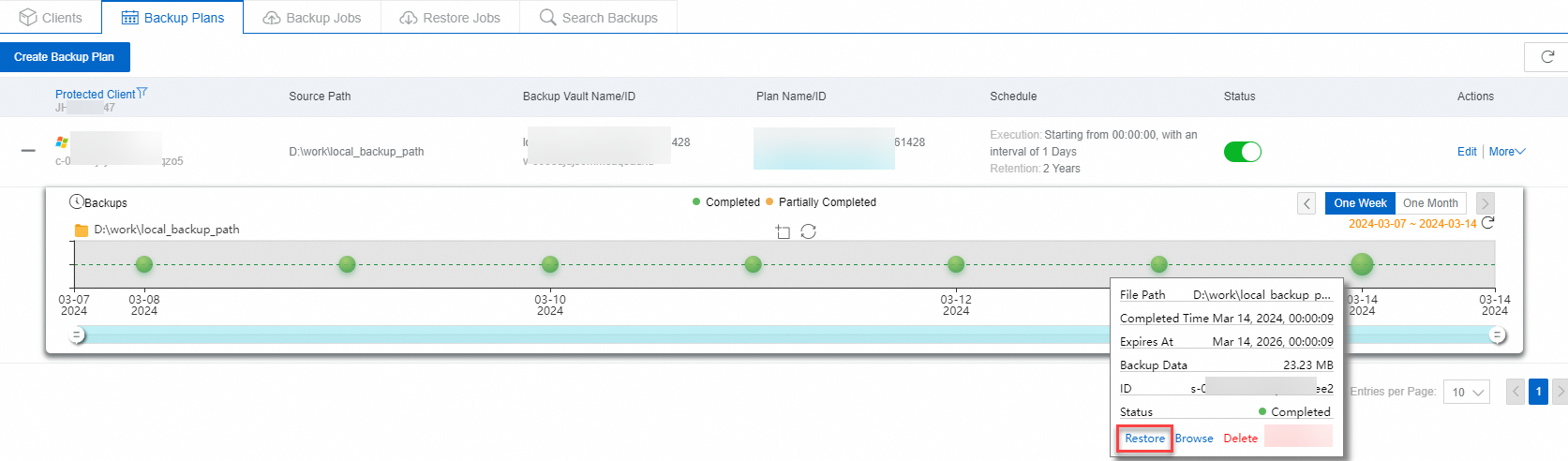
In the Create Restore Job panel, perform the following steps.
Configure the Restore Items parameter and click Next. You can flexibly configure the files or folders that you want to restore.
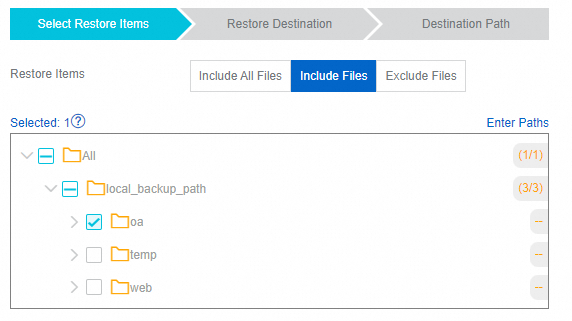
Parameter
Description
Restore Items
The files or folders that you want to restore.
Include All Files: All files on the client are restored.
Include Files: Select the files or folders that you want to restore.
You can also click Enter Paths to specify the files that you want to restore. In the text box, enter the paths to the files or folders that you want to restore. Cloud Backup restores files on the client based on the specified restore policy.
In the text box, enter one path in each line and make sure that the first folder in each path is the lowest-level folder in the directory that is backed up. For example, if the files in folder/test/data are backed up, and you want to restore the file.txt and abc.png files in the data folder, specify the following paths:
/data/file.txt /data/abc.pngExcluded Files: Select the files or folders that you do not want to restore.
You can also click Enter Paths to specify the files that you do not want to restore. In the text box, enter the paths of files or folders that you do not want to restore. You must enter the paths in the same format in which you entered the paths of folders or files that you want to restore.
Specify a destination for data restoration and click Next.
Parameter
Description
Destination Type
Select the type of the destination to which you want to restore files.
ECS Client: restores files to an ECS instance.
On-premises Client: restores files to an on-premises server.
Client Name/ID
Select the client from the drop-down list.
Specify the recovery path and click Start Restore.
ImportantIf you restore data to an on-premises server over the Internet instead of a virtual private network (VPN) or Express Connect circuit, you are charged for the outbound traffic. Traffic fees are calculated based on the amount of data that is actually restored. For more information, see Pricing of Cloud Backup.
Parameter
Description
Restore Path Type
Specify Path: restores files to the path that you specify.
Origin Path: restores files to the path from which the files are backed up.
Destination Path
This parameter is required only if you set the Restore Path Type parameter to Specify Path. This parameter specifies the path to which the files are restored. The path must be created in advance.
File Conflict Policy
Skip This File
Overwrite The File (default value)
Keep Latest File
Data restoration is successful
After the restore job is created, you can view the progress of the restore job in the Status column on the Restore Jobs tab.

References
Cloud Backup provides resource plans for various backup scenarios so that you can enjoy higher discounts and minimize your costs. For more information, see Purchase resource plans.