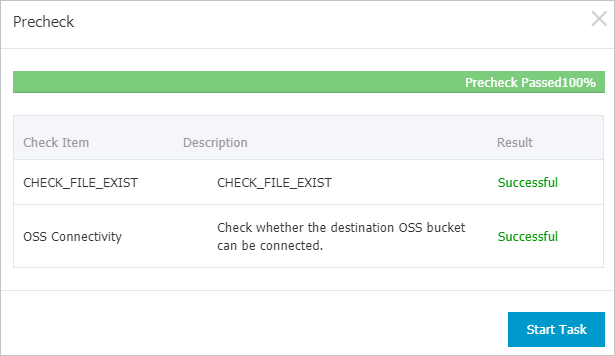Database Backup (DBS) provides the full backup feature for files in Windows and Linux. This feature is secure, stable, and reliable.
Features
| Feature | Description |
|---|---|
| Geo-redundancy | DBS can back up files to a cloud database in a different region. DBS allows you to restore the backup data to the source or a different device. |
| Multilevel backup | DBS can back up files and folders. |
| Compressed storage | DBS supports the LZ4 compression algorithm to reduce the storage costs. |
Prerequisites
- A DBS backup schedule in which the data source is of the file type is created. The feature of purchasing this type of DBS backup schedules is discontinued.
- A backup gateway is installed on the device on which the data source resides. For more information, see Add a backup gateway.
Configure a backup schedule
- Log on to the Database Backup (DBS) console.
- In the left-side navigation pane, click Backup Schedules. In the top navigation bar, select a region.
- On the Backup Schedules page, find the backup schedule that you want to configure and click Configure Backup Schedule in the Actions column.

- In the Configure Backup Source and Destination step of the Configure Backup Schedule wizard, configure the backup source and destination. Then, click Next in the lower-right corner of the page.
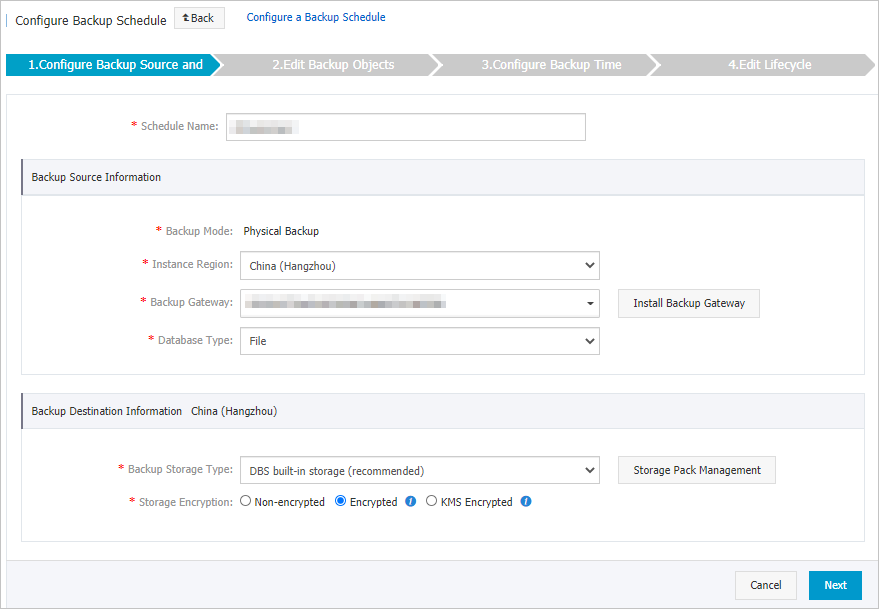
Section Parameter Description N/A Schedule Name The name of the backup schedule. DBS automatically generates a backup schedule name. We recommend that you set a descriptive name that is easy to identify. Backup schedule names do not need to be unique. Backup Source Information Backup Mode The method that is used to back up data. The value is fixed to Physical Backup. Instance Region The region where the data source that you want to back up is deployed. Backup Gateway The backup gateway that is installed to back up data. For more information about how to install a backup gateway, see Add a backup gateway. Database Type The type of the data source that you want to back up. Default value: File. Backup Destination Information Backup Storage Type The type of storage that is used to back up data. Default value: DBS Storage (recommended). Storage Encryption The method that is used to encrypt the stored data. Valid values: - Encrypted: recommended. DBS uses AES-256 to encrypt the stored data. AES-256 is one of the advanced encryption standard ciphers.
The server-side encryption feature is used in OSS. When you upload an object to OSS, OSS encrypts and stores the object. When you download the encrypted object from OSS, OSS decrypts the object and returns the decrypted object to you. For more information, see Server-side encryption.
- Non-encrypted: The backup data is not encrypted.
- Encrypted: recommended. DBS uses AES-256 to encrypt the stored data. AES-256 is one of the advanced encryption standard ciphers.
- In the Edit Backup Objects step, enter the path of the files to be backed up in the Source file directory object field and click Next.
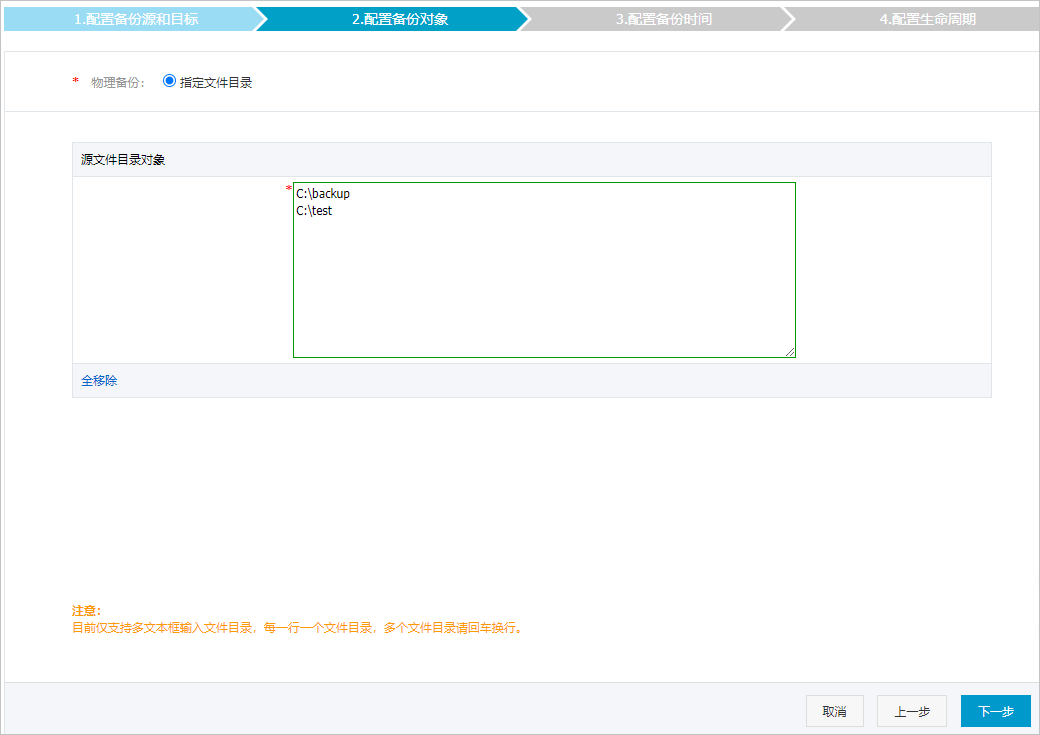
- In the Configure Backup Time step, set the parameters that are described in the following table and click Next in the lower-right corner of the page.
Parameter Description Full-scale Backup Frequency The frequency of the backup schedule. Valid values: Periodic Backup and Single Backup. Note If you select Periodic Backup, you must set the Full Data Backup Recurrence and Start At parameters.Full Data Backup Recurrence The days of the week on which DBS runs the backup schedule. Start At The start time of the backup. Note If a previous full data backup is not complete at the start time of the next backup, DBS skips the next backup.Incremental Backup Specifies whether to enable incremental backup. Default value: Disable. This parameter cannot be modified. Enable compression Specifies whether to enable file compression. The default compression algorithm is LZ4. Note After you enable file compression, DBS compresses the backup files to reduce storage costs. - In the Edit Lifecycle step, configure the lifecycle for a full backup set in the Configure Full Data Backup Lifecycle section.
- After the preceding configurations are complete, click Precheck in the lower-right corner of the page.
- If the Precheck Passed message appears, click Start Task.