The timeline can dynamically display changes in behavior and status, and describe an event that changes over time, such as portraits of different stages of enterprise development. This topic describes how to add data to a timeline and configure a style.
Prerequisites
A dashboard is created. For more information, see Create a dashboard.
Overview
Benefits
You can clearly display the events that occurred at a specific time. You can customize the event content.
Renderings
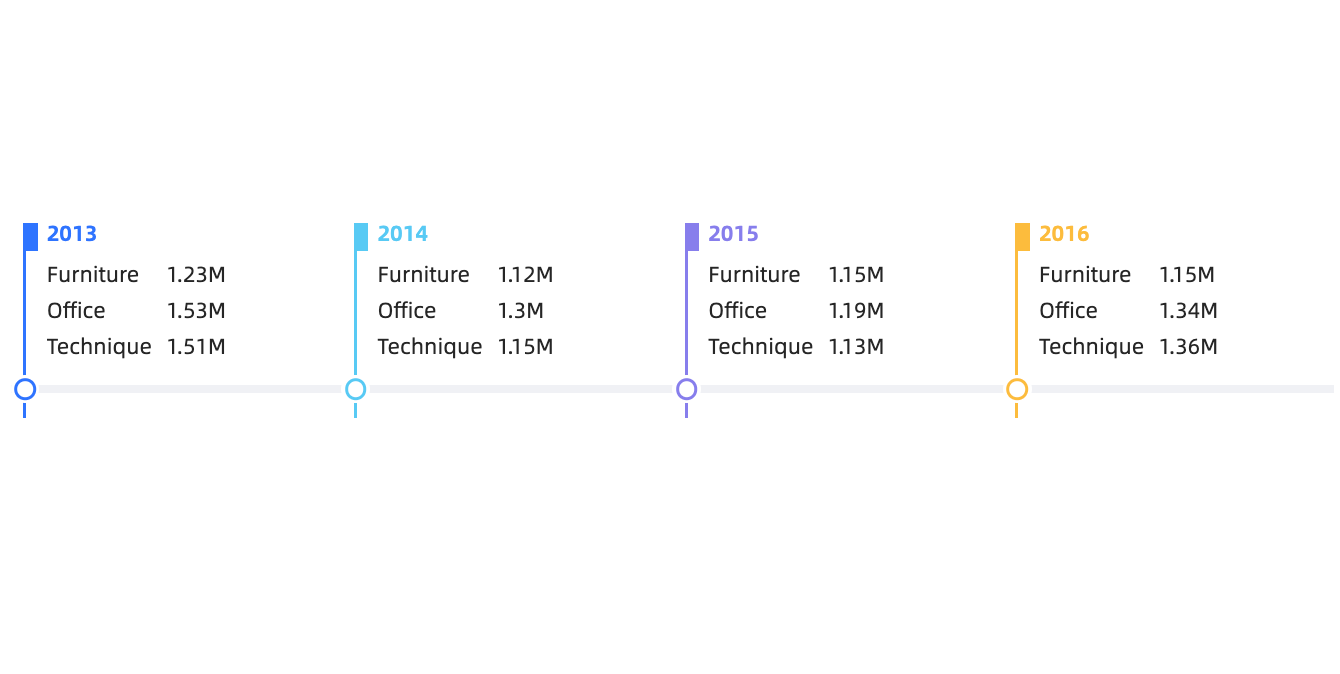
Create a chart
On the dashboard editing page, configure the chart data by following the instructions shown in the following figure.
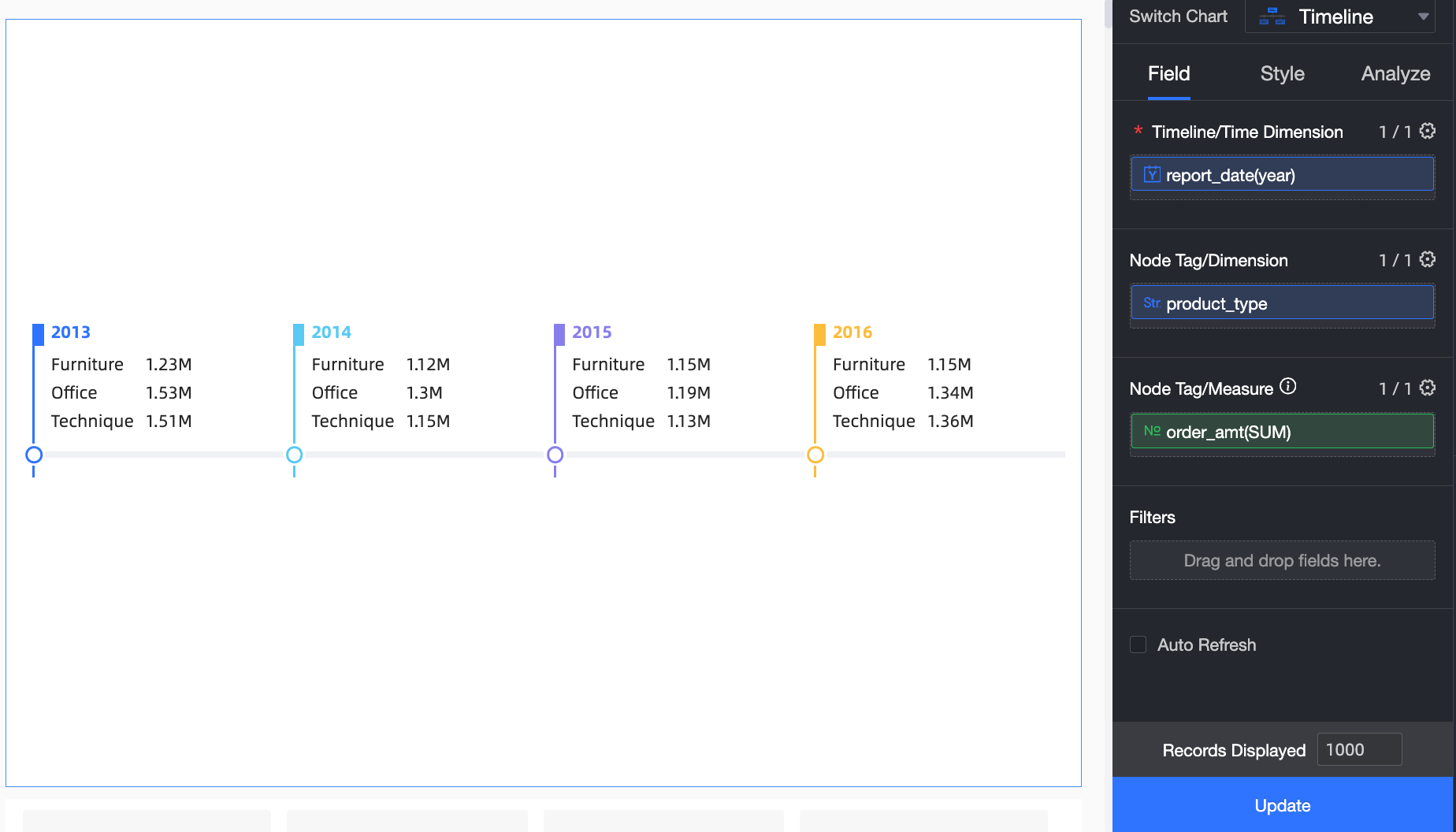
The timeline supports multiple time dimensions and node tag combinations. The data configurations and renderings vary based on the combinations.
Scenario | Implementation steps | Renderings |
Scenario 1: You can use only the time dimension to statically display major events that occurred within a specified time range. For example, you can view events that occurred within a specified time interval. |
| 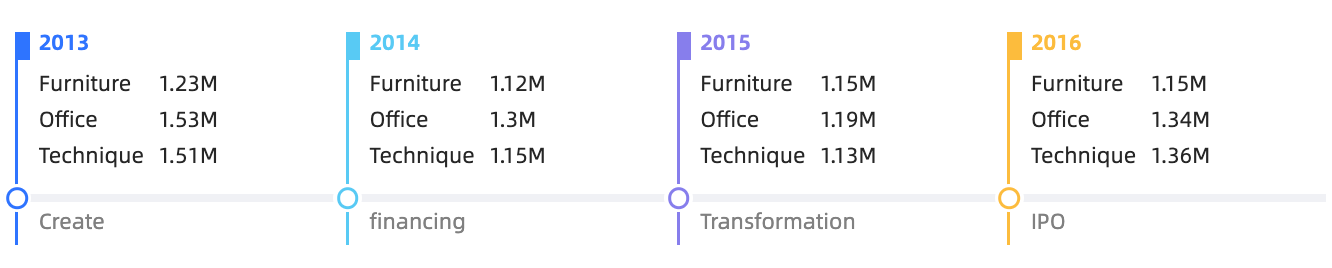 |
Scenario 2: You can use the time dimension and a single non-time dimension to dynamically display events that occurred within a specified time interval. For example, you can view the cities that have order records within a specified time range. |
| 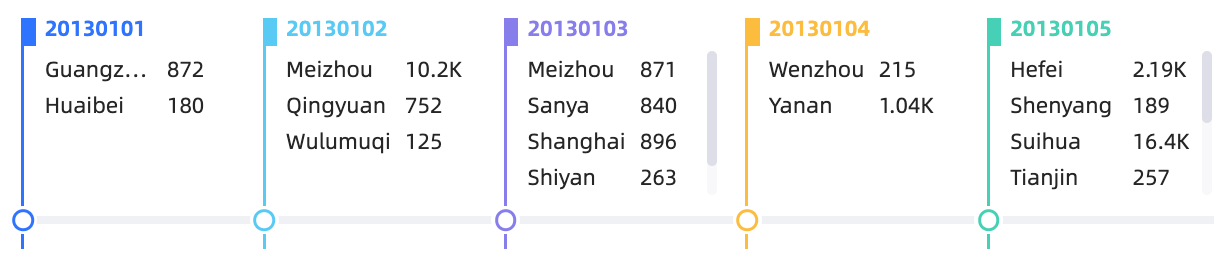 |
Scenario 3: You can use the time dimension and a single measure to dynamically display the changes of a single piece of data within a specified time range. For example, you can view the change in the average daily order amount over a specified time period. |
|  |
Scenario 4: You can use the time dimension and multiple measure fields to dynamically display the changes of multiple data records within a specified time range. For example, you can view the changes in the number of insurance orders and the monthly achievement rate within a certain time interval. |
|  |
Scenario 5: Use a time dimension, a single non-time dimension field, and a single measure field to dynamically display the measure data that changes by dimension within a specified time range. For example, you can view the change in the monthly achievement rate of a province within a specified time range. |
| 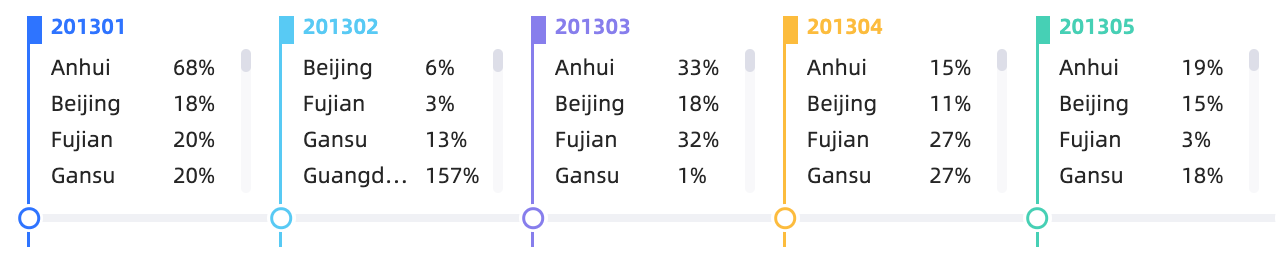 |
Configure the styles of the LBS heat map
The following section describes how to configure the styles of an LBS heat map. For information about the common style settings of charts, see Configure the chart title.
You can enter a keyword in the search box at the top of the configuration section to search for configuration items. You can also click ![]() Expand /Collapse All Categories in the right-side chart.
Expand /Collapse All Categories in the right-side chart.
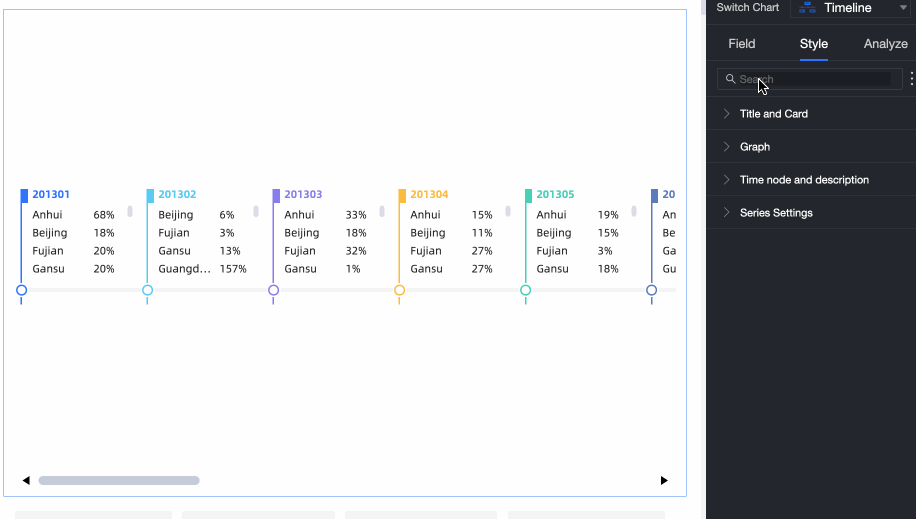
In the Graph section, configure the chart style. You can set the color, visual style, and empty values of the time node to automatically fill in the display.
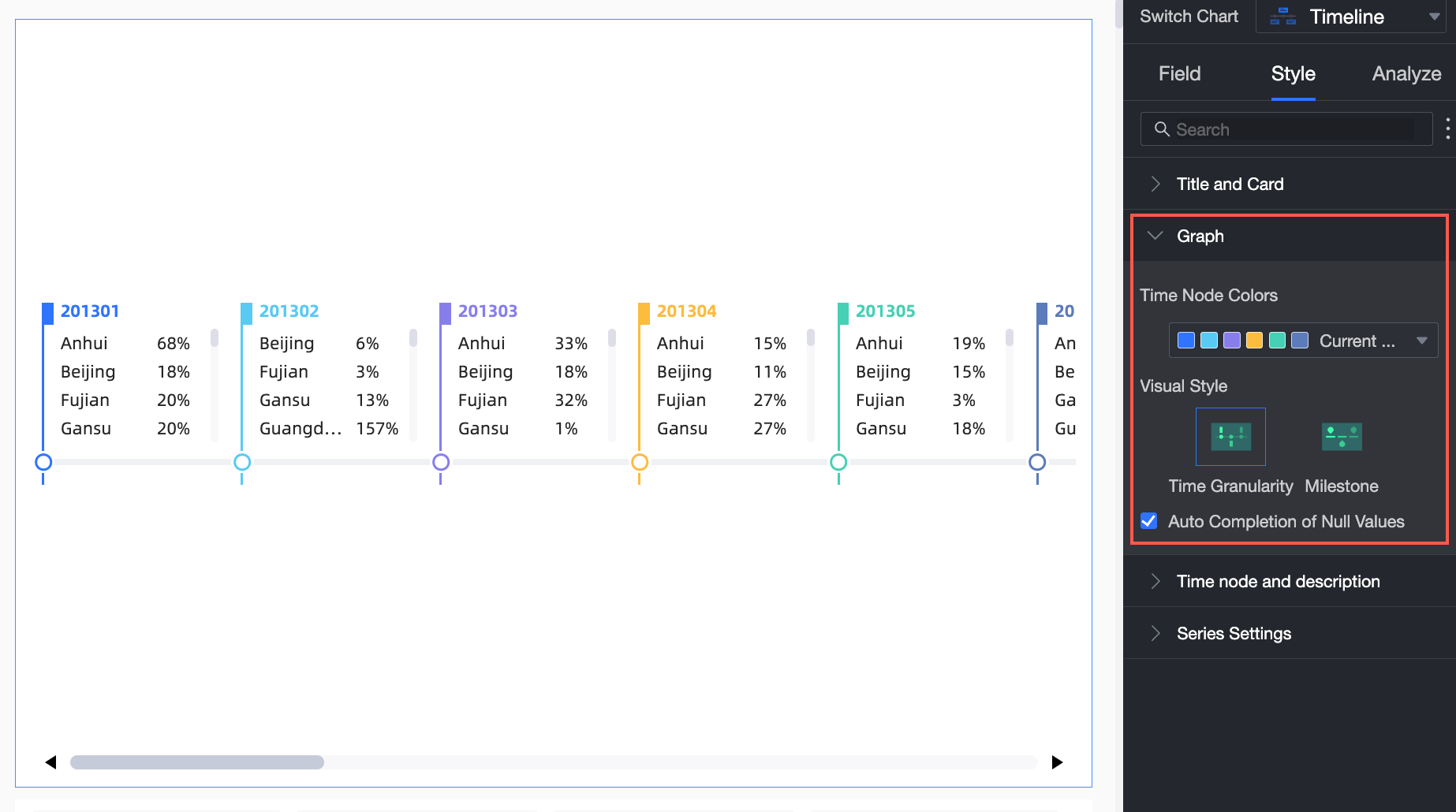
Chart configuration items
Description
Mark Time Node Color
Set the time node color.
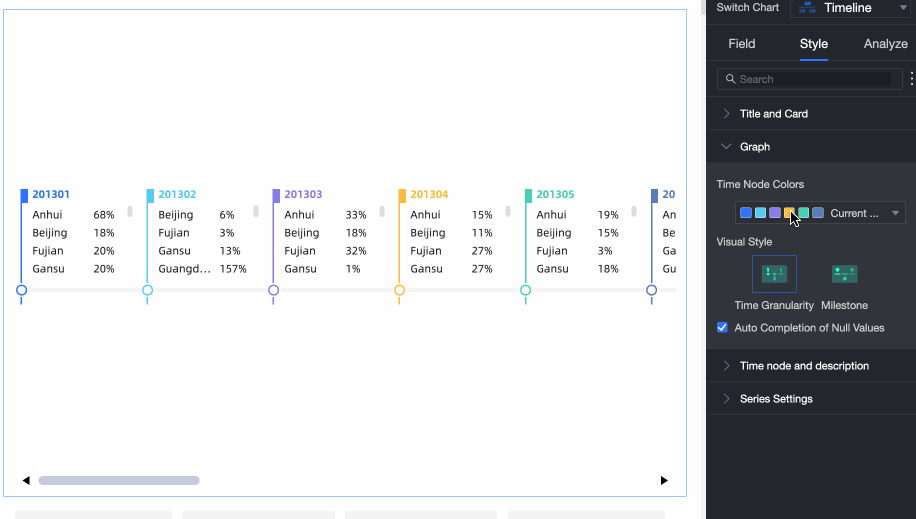
Visual Style
Supports Time Granularity and Milestones.
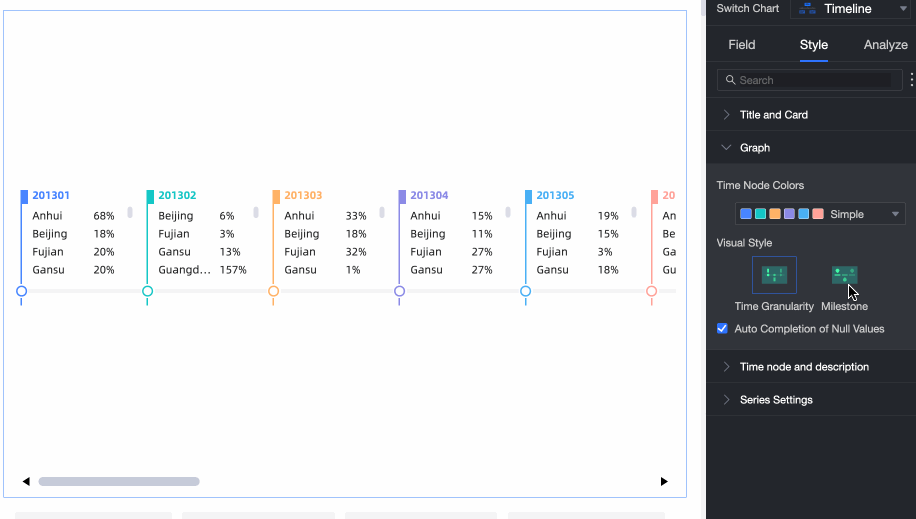
node tag layout
Sets the layout of the node tag.
Staggered and Above Axis are supported.
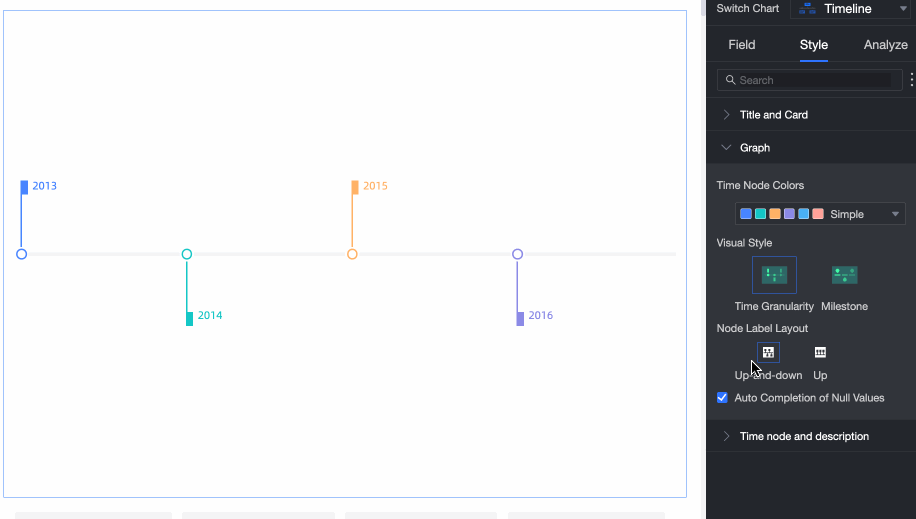 Note
NoteThis parameter is required if you specify only Timeline /Time Dimension in the Field field.
Empty Value Auto-fill Display
If the time of the selected time field in the Timeline/Time Dimension section is earlier than the system time, the system automatically fills in the gap.
NoteYou need to configure Empty Value Auto-fill Display only when Visual Style is set to Time Granularity.
In the Time Node and Description section, configure Style and Description Content.
Show time node icon: specifies whether to display or adjust the icon of the time node.
Mark Time Node: Set the icon and event description of a single time node.
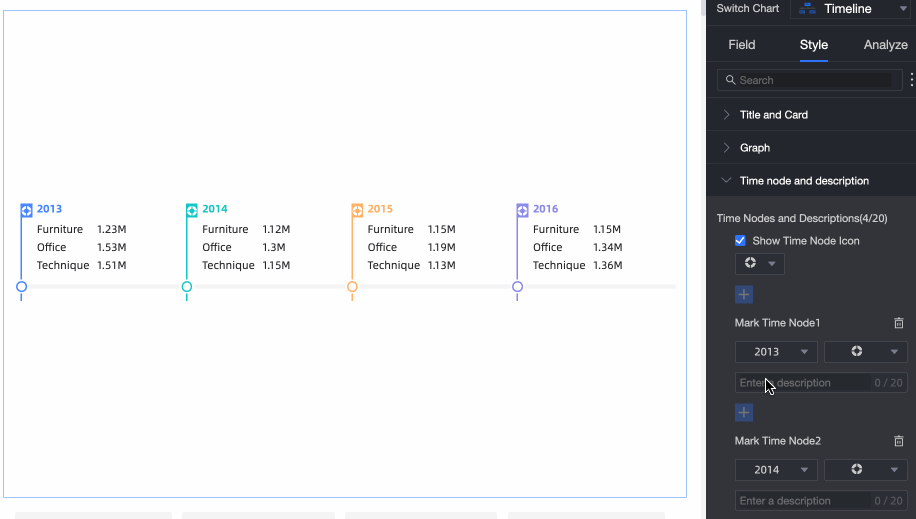
In the Series Settings section, configure Series and Prefix and Suffix for Data Value.
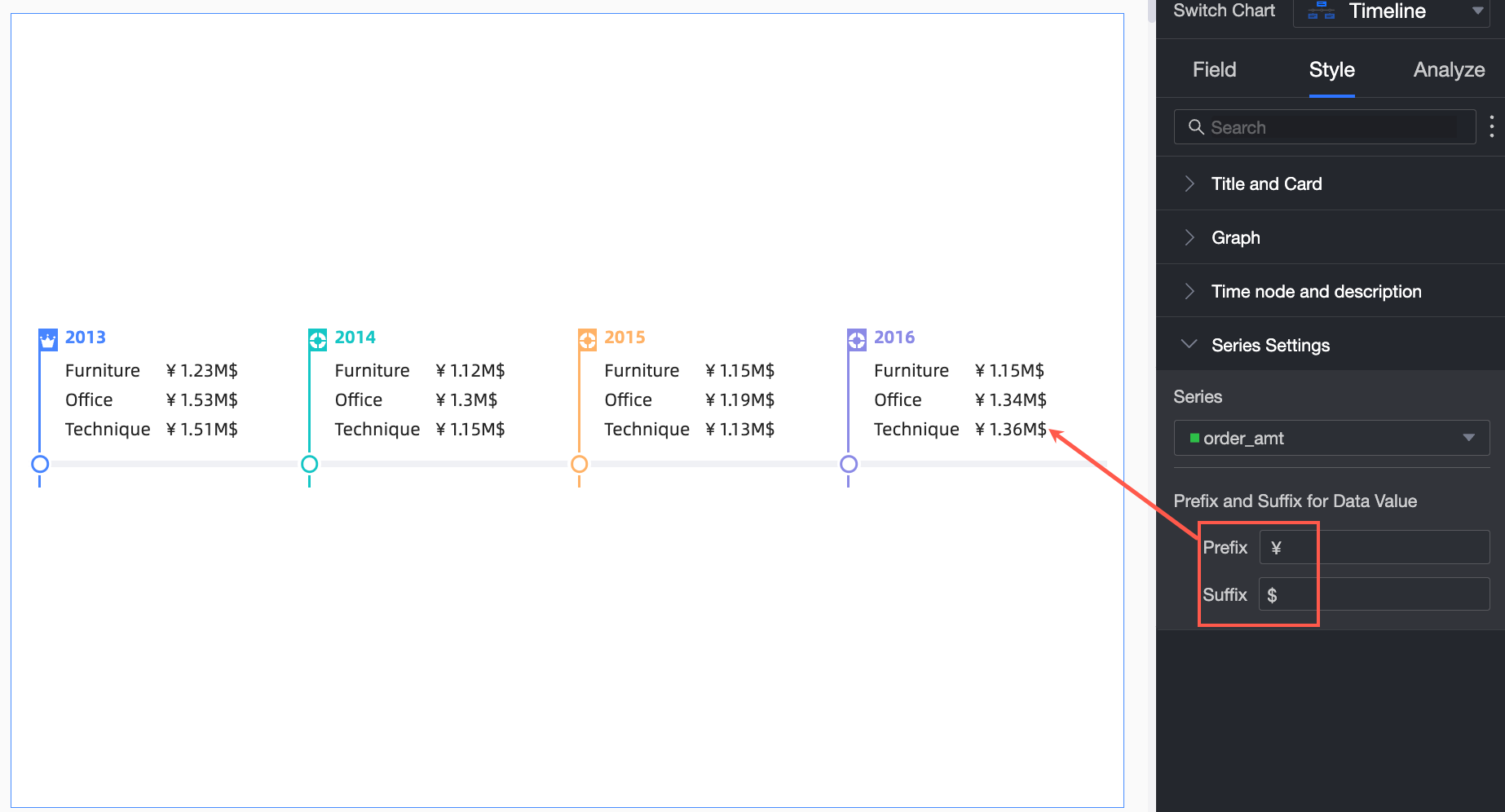 Note
NoteThe following parameters are required only when data is specified in node tag /Measures.
Chart analysis configuration
Parameter | Item | Description |
Interaction analysis | Linkage | If the data that you want to analyze belongs to different charts or tables, you can configure this feature to associate the charts and tables, and then analyze the data. For more information, see Linkage. |
Limits
A timeline consists of Timeline /Time Dimension, node tag /Dimension, and node tag /Measure.
Only 1 date dimension can be selected for the timeline
Dimensions or metrics that node tag data:
When you select a dimension field, you can select a maximum of one dimension.
When you select a measure field, you can select a maximum of three measures.
After you select one node tag dimension, you can select only one more measure. By default, the calculation of the measure value within the specified date is split by dimension.
What to do next
You can share your dashboard with others. For more information, see Share a dashboard.
If you want to create a navigation menu for thematic analysis, you can integrate your dashboard into a business intelligence (BI) portal. For more information, see Create a BI portal.