This topic describes how to use the instant mount feature of Cloud Backup to restore specified files on a VMware virtual machine (VM) to an Elastic Compute Service (ECS) instance.
Background information
In some scenarios, you may need to restore only specific backed-up files on a VMware VM. In this case, you can use the instant mount feature of Cloud Backup to mount the disk that stores backed-up files on the VMware VM to an ECS instance. This way, you can view and restore the backed-up files on the VM.
Limits
When you mount the disk of a VM to an ECS instance, take note of the following items:
The ECS instance must support the file system of the disk. In addition, the file system version of the ECS instance must be the same to or later than the file system version of the disk.
If the disk of the VM contains LVM volumes, you must ensure that LVM tools are installed on the ECS instance and the names of volume groups (VGs) and logical volumes (LVs) on the disk are different from those on the ECS instance.
LVM volumes across disks are not supported.
SoftRAID volumes are not supported.
Supported resources
The following OSs, volume types, and file systems are supported:
Supported OSs for the source VM: Ubuntu 20.04 LTS, Ubuntu 18.04 LTS, Ubuntu 16.04 LTS, Debian 10.X, Debian 9.X, CentOS 7.X, CentOS 8.X, RHEL 7.X, and RHEL 8.X
Supported OSs for the destination ECS instance: CentOS 7.X and CentOS 8.X
Supported volume types: RAW volume and LVM volume
Supported file systems for disks: ext3, ext4, and xfs
Procedure
To restore specific files on a VMware VM to an ECS instance by using the instant mount feature in the Cloud Backup console, perform the following steps:
Mount a disk to an ECS instance.
Log on to the Cloud Backup console.
In the left-side navigation pane, choose .
In the top navigation bar, select a region.
Click the Backups tab. On this tab, find the backup plan and click Instant Mount in the Actions column.
In the Mount on ECS Instance panel, set the parameters in the Select Disk, Select ECS Instance, and Set Mount Parameters steps, and then click Create.
You can customize the path used to temporarily store the backed-up files restored from the mounted VM disk. The default path is /tmp. You can also customize the path to which the VM disk is mounted. The default path is /mnt.
After the disk is mounted to the ECS instance, an agent is automatically installed on the ECS instance to provide access to the mounted disk.
NoteThe path to which the VM disk is mounted must be empty.
Restore files on the VMware VM.
Log on to the destination ECS instance.
Go to the path to which the source VM disk is mounted. View the directory of each mounted volume and select the files that you want to restore.
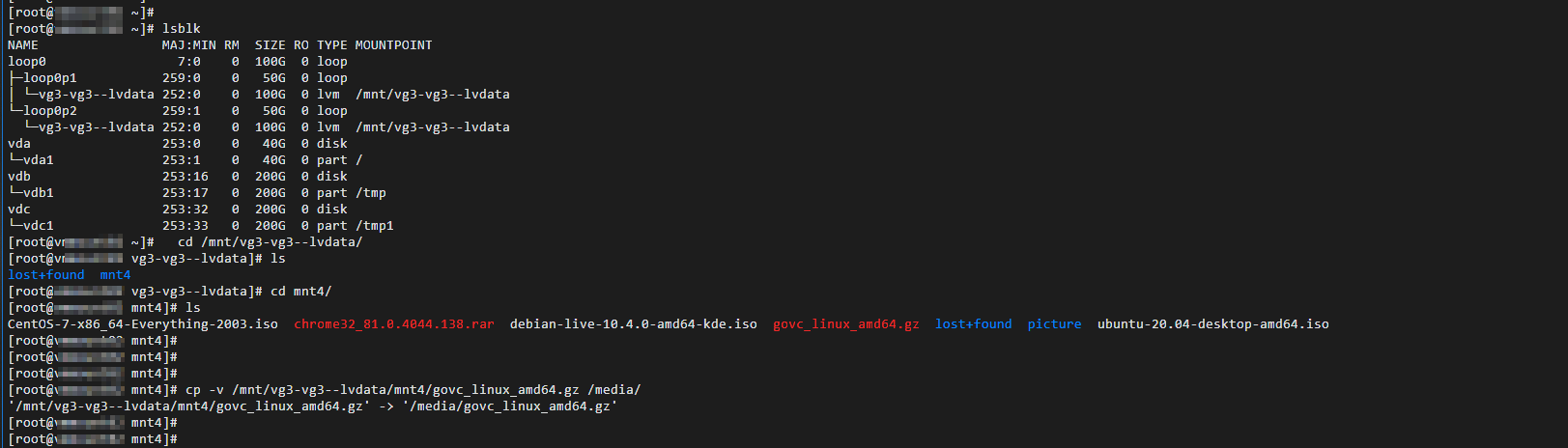
Run the cp command to restore the files to a specified folder.
For example, you can run the cp -v /mnt/vg3-vg3-lvdata/mnt4/govc_linux_amd64.gz /media/ command to restore the govc_linux_amd64.gz file in /mnt/vg3-vg3-lvdata/mnt4/ to the /media directory.
Uninstall the agent.
After the files are restored, ensure that the path to which the VM disk is mounted is not used.
Go back to the Cloud Backup console. Click the Restore Jobs tab. Find the restore job and click Uninstall in the Actions column.
If the status of the job changes to Uninstalled, the agent is uninstalled.