This topic describes how to create an event in the decision engine.
Background information
What is an event?
An event is created to define a business scenario that requires risk control. For example, you can create an event for risk control in account registration, marketing, or loan application.
You can create events to define various scenarios and configure a set of risk control policies for each event. Each event has a code. After you pass the code of an event to the decision engine, the decision engine routes a request to the policy set of the event for computing and returns the computing result.
Procedure
Log on to the Fraud Detection console.
In the left-side navigation pane, choose Decision Engine > Event Management.
On the Event Management page, click Create Event. Set the parameters based on the following instructions:
Event Name: Enter an event name. We recommend that you set an event name that can reflect the scenario. You cannot modify the name of an event after the event is created.
Event Description: Enter the description of the event. You can enter the background information or overview of the event. This helps you find or understand the event in subsequent operations.
Event Fields: Configure the fields of the event. The fields describe the key information about the event and help you configure risk control policies or add variables. You can configure event fields by using one of the following methods:
Select a template to add fields. The decision engine provides templates for various events based on the best practices of risk control in Alibaba Cloud over the past years. You can select an appropriate template from the template drop-down list and click Add to Table.
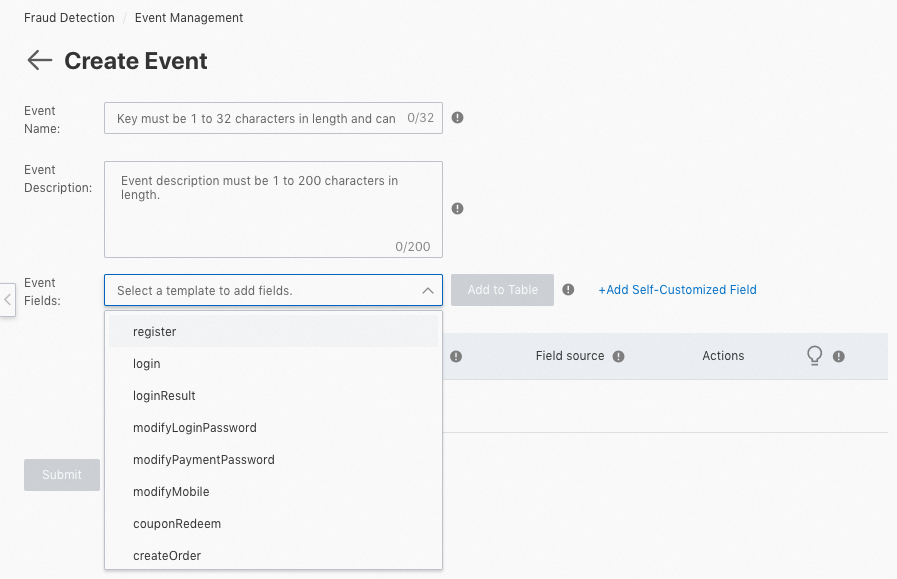
Add custom fields. You can add custom fields by using one of the following two methods:
Recommended. Add preset fields. The decision engine provides many preset fields that are commonly used in risk control. You can click Add Self-Customized Field and enter a keyword in the field to perform a fuzzy match.
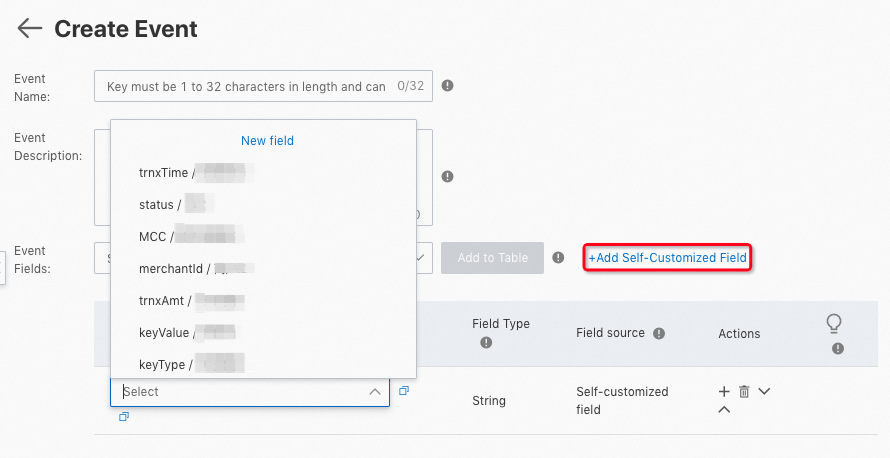
Customize fields. If the preset fields do not meet your requirements, you can customize one or more fields. Click Add Self-Customized Field and then the field in the Field name/display name column. In the pop-up list, click New field. In the New field panel, configure the information about a field, such as the name, display name, and type of the field.
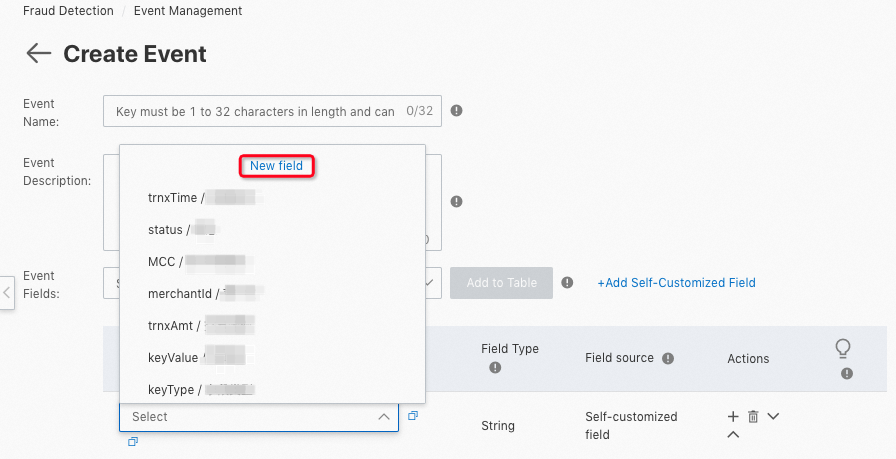
Click Submit. The event is created. Return to the Event Management page. On the page, you can view the unique event code generated by the system. You can pass the code to the decision engine and help the decision engine route a request to the policy set of the event for computing.
