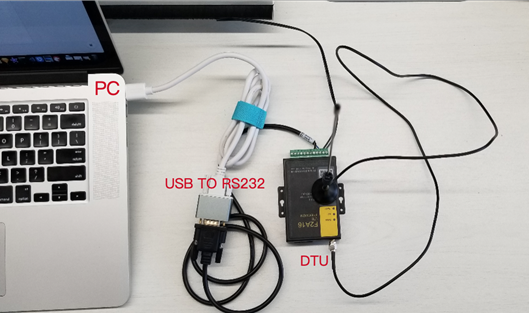This topic describes how to use a data transmission unit (DTU) configuration tool
to configure a serial port for a DTU device, obtain the device certificate information,
and connect the DTU device to IoT Platform. The certificate information includes the
ProductKey, DeviceName, and DeviceSecret parameters.
Background information
This section uses an F2x16 DTU device as an example. You can use a PC to simulate
the DTU device for data communication. Connect the DTU device to the PC by using a
USB to serial adapter cable.
Note Make sure that the DTU device is connected to the Internet.
Procedure
- Connect the DTU device to a USB port of the PC.
- On the PC, open the DTU configuration tool. This topic uses an F2x16 configuration
tool as an example.
- Set a valid port number, set a baud rate, and open a serial port.
- Click login configuration to bring DTU into the configuration state.
- Click Read Configuration to obtain the current settings of the DTU device.
- On the right side of the Configuration window, click Serial Port to configure a serial port.
Note You must select PORT in the Protocol field.
- Click IoT Integration and specify the certificate information of the device and the name of the region
where the device resides. You can obtain the information from the IoT Platform console.
- Click Apply to apply the settings.
If you fail to apply the settings, click Exit and try again later.
- After the configuration is complete, click Exit to switch the DTS device to the normal mode.
- Power off and then power on the DTU device. If the Online LED of the DTU device lights
up, it indicates that the DTU device is connected to IoT Platform.
You can also view the status of the DTU device in the IoT Platform console.