Quick BI allows you to embed reports, such as dashboards, worksheets, and self-service data retrieval, in a workspace into other systems to integrate them with other application systems. The following describes how to embed a report into a third-party system. This topic is applicable to tAdvanced Edition and Quick BI Enterprise Standard.
Background information
If you need to embed and apply Quick BI reports to your system, you can set up the report embedding feature.
The international site currently has five sites with the following domain names:
Singapore: bi-ap-southeast-1.data.aliyun.com
Hong Kong, China: bi-cn-hongkong.data.aliyun.com
Kuala Lumpur, Malaysia: bi-ap-southeast-3.data.aliyun.com
French Fork, Germany: bi-eu-central-1.data.aliyun.com
Indonesia: bi-ap-southeast-5.data.aliyun.com
In this example, the domain name of the China (Hong Kong) region is used. If you use other websites, replace the domain name of the corresponding website.
Step 1: Enable the report that you want to embed
You can embed a report only when the report is in the Published state.
You can activate report embedding from the Open Platform module:
On the Quick BI product homepage, follow the instructions shown in the following figure to go to the Embed Report page.
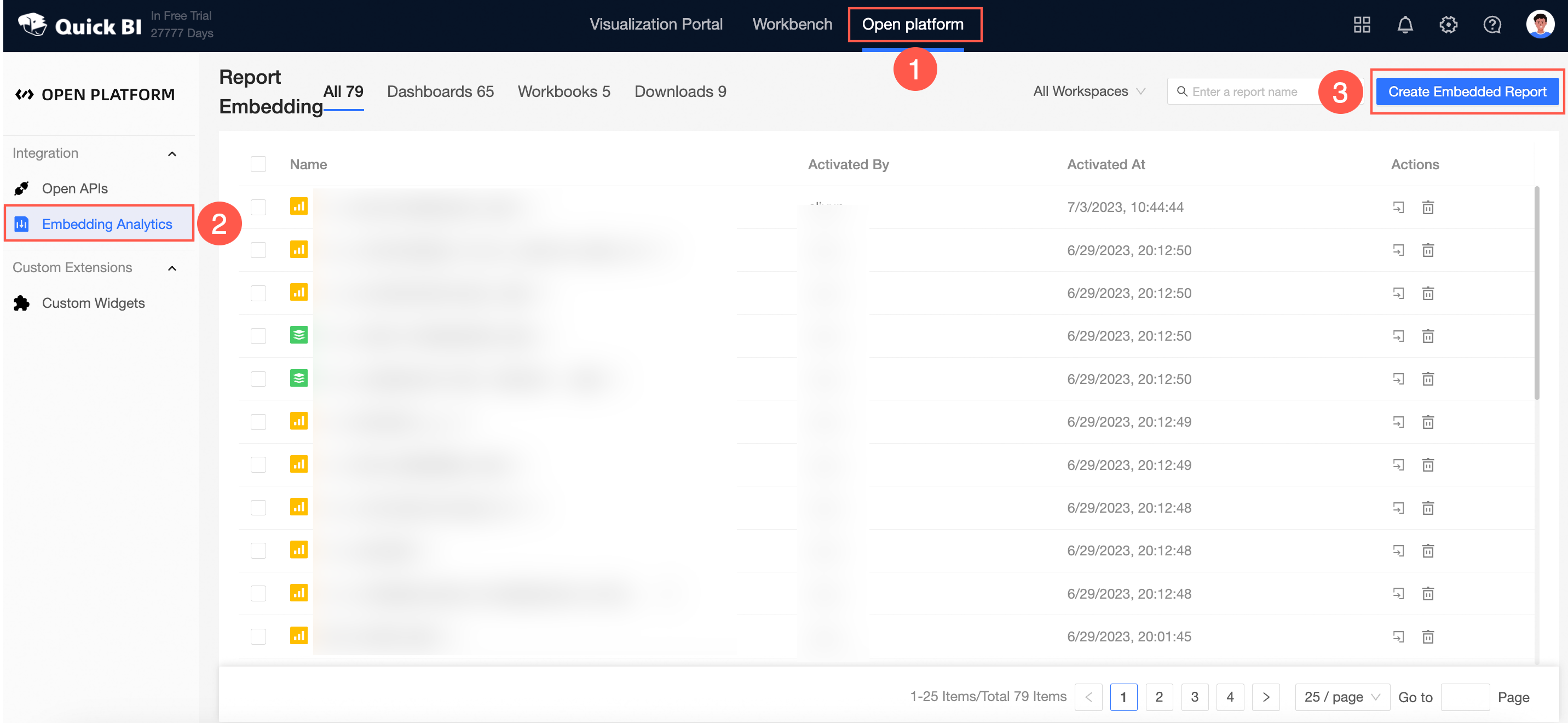
On the Embed Report page, select the target workspace and data object type, select the data object name from the drop-down list, and then click Enable Embed.
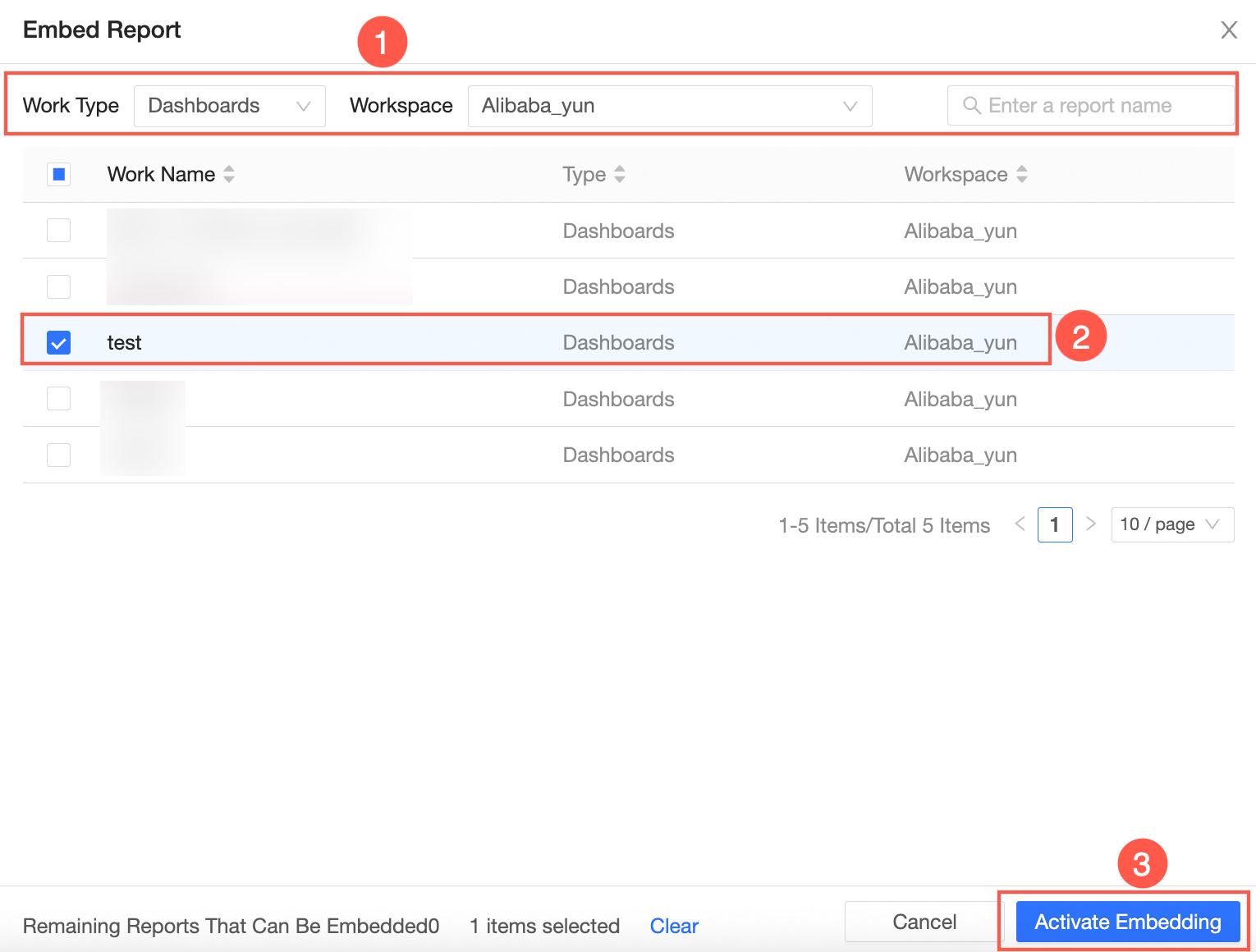
If there are too many reports, you can also enter the report name to help you quickly search for the target report.
In the Report Embedding Configuration dialog box, set the following parameters.
Parameter
Description
Embedded Object
Select the embedded object.
If you select Whole Page, the embedded object is the current dashboard.
If you select a widget, the embedded object is a widget in the current dashboard.
Display Configuration
Whether to carry the title of the current dashboard after embedding.
Security Authentication Type and Ticket Link
Select Ticket authentication and generate a Ticket link.
You can enter the URL of the ticket or click Generate to generate a ticket. .
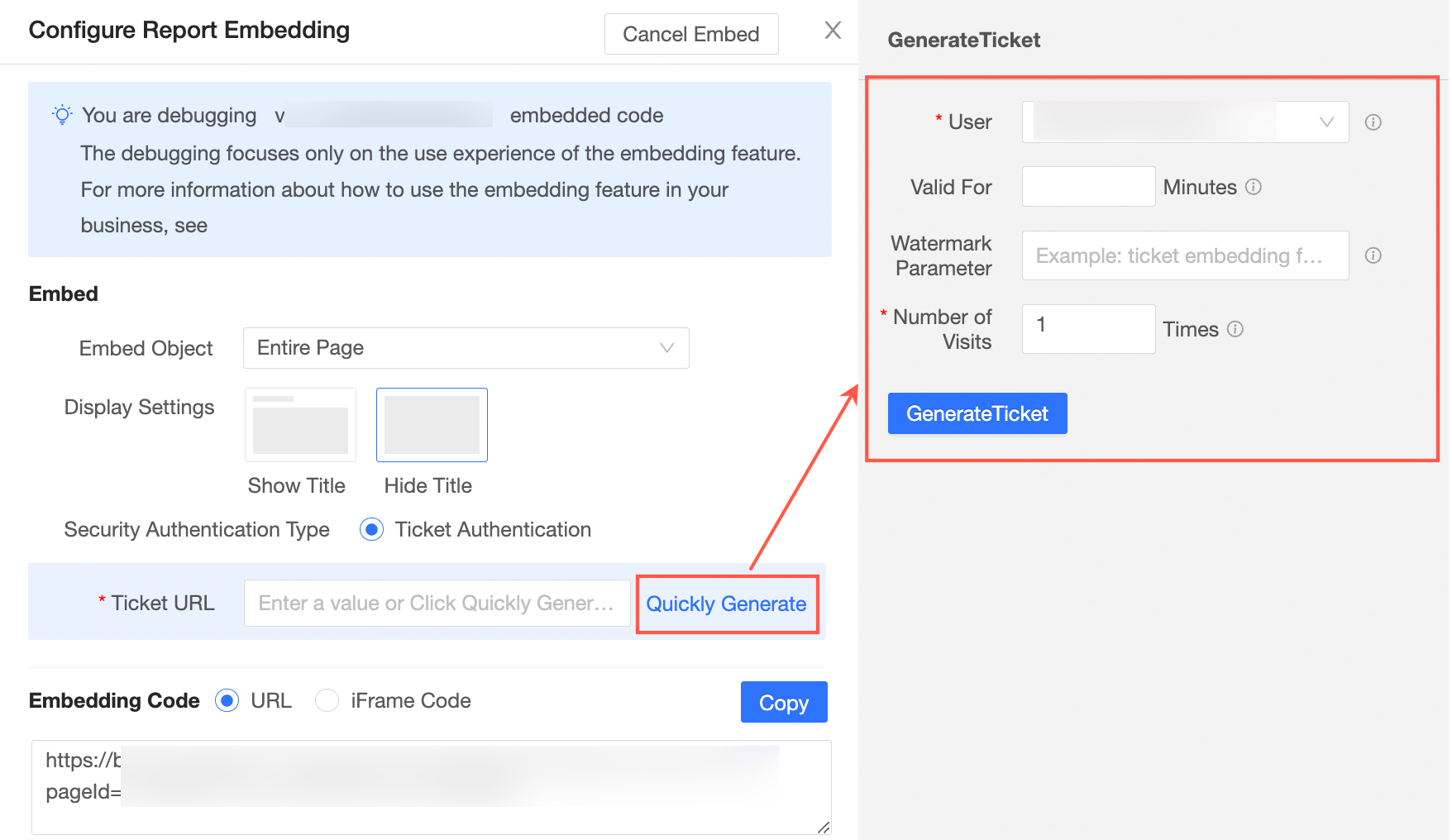
On the generated ticket page, you can set Bind User, Valid Duration, Watermark Parameters, and Access Times.
Obtain the embed code
URL and Iframe are supported.
Click Copy.
Step 2: Obtain an AccessKey Ticket over HTTPS
In the example described in this topic, a dashboard that is created in a group workspace is used.
If the account that you use to access dashboards has the development or analysis permissions, the account can be granted only the permissions on dashboards created by the account.
If the account has the management permissions, you can grant all report permissions on the workspace.
Follow the procedure to obtain the AccessKey ID and AccessKey secret, that is, the AccessKey ID and AccessKey secret.
After you log on to the Quick BI console.
On the Quick BI homepage, follow the instructions in the following figure to obtain the AccessKey ID and AccessKey secret.
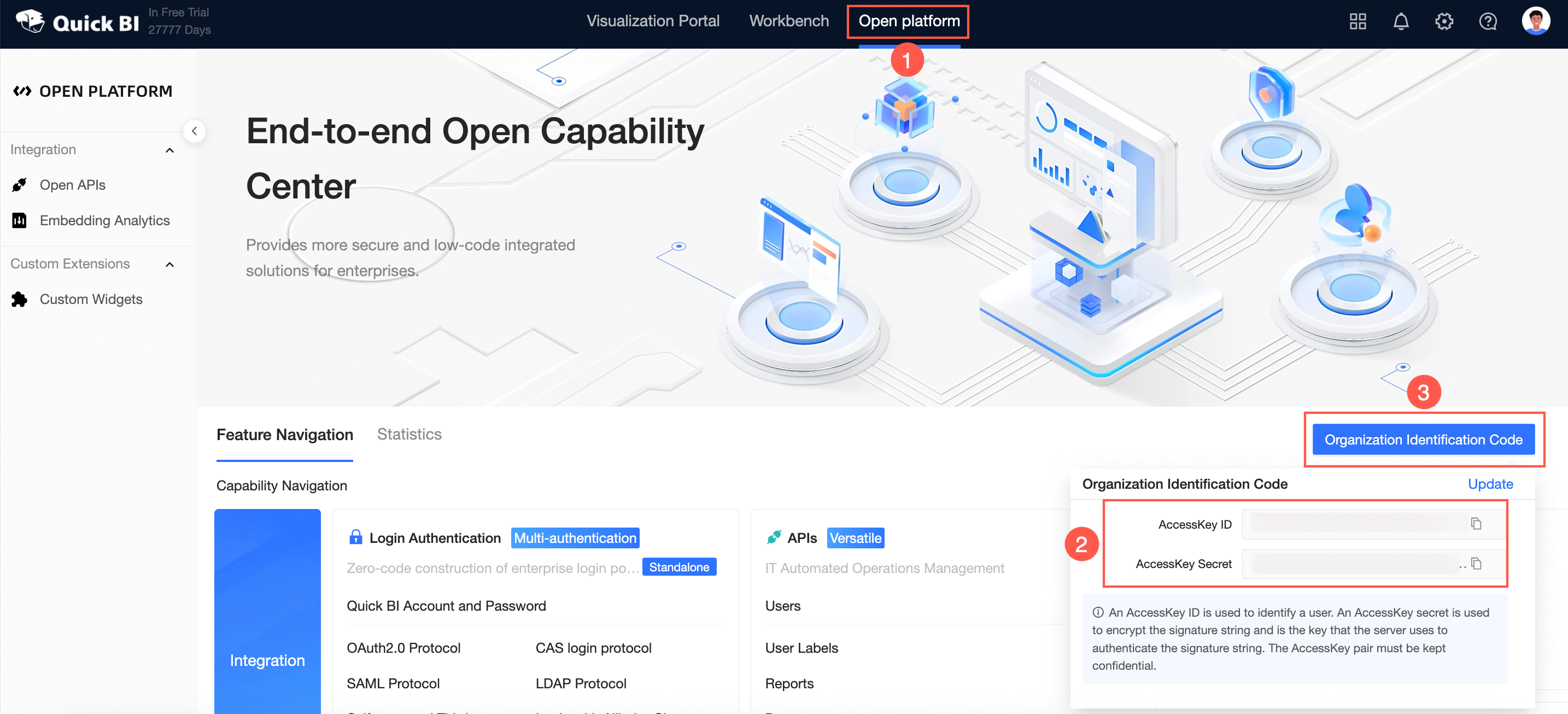
Obtain the Alibaba Cloud account ID, which is the aliyunUid.
Log on to the Alibaba Cloud account and click in the upper-right corner of the profile picture to view the account ID.
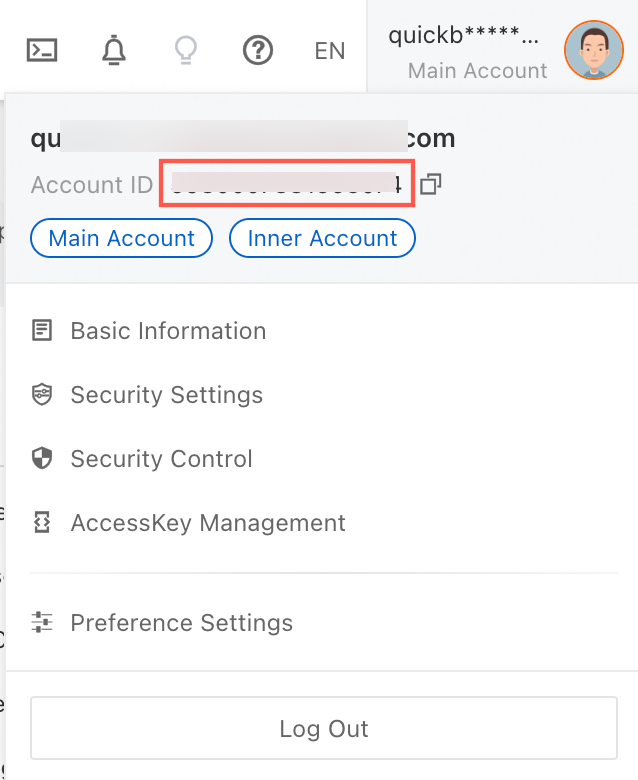
On the report editing page, obtain the report ID, that is, worksId:
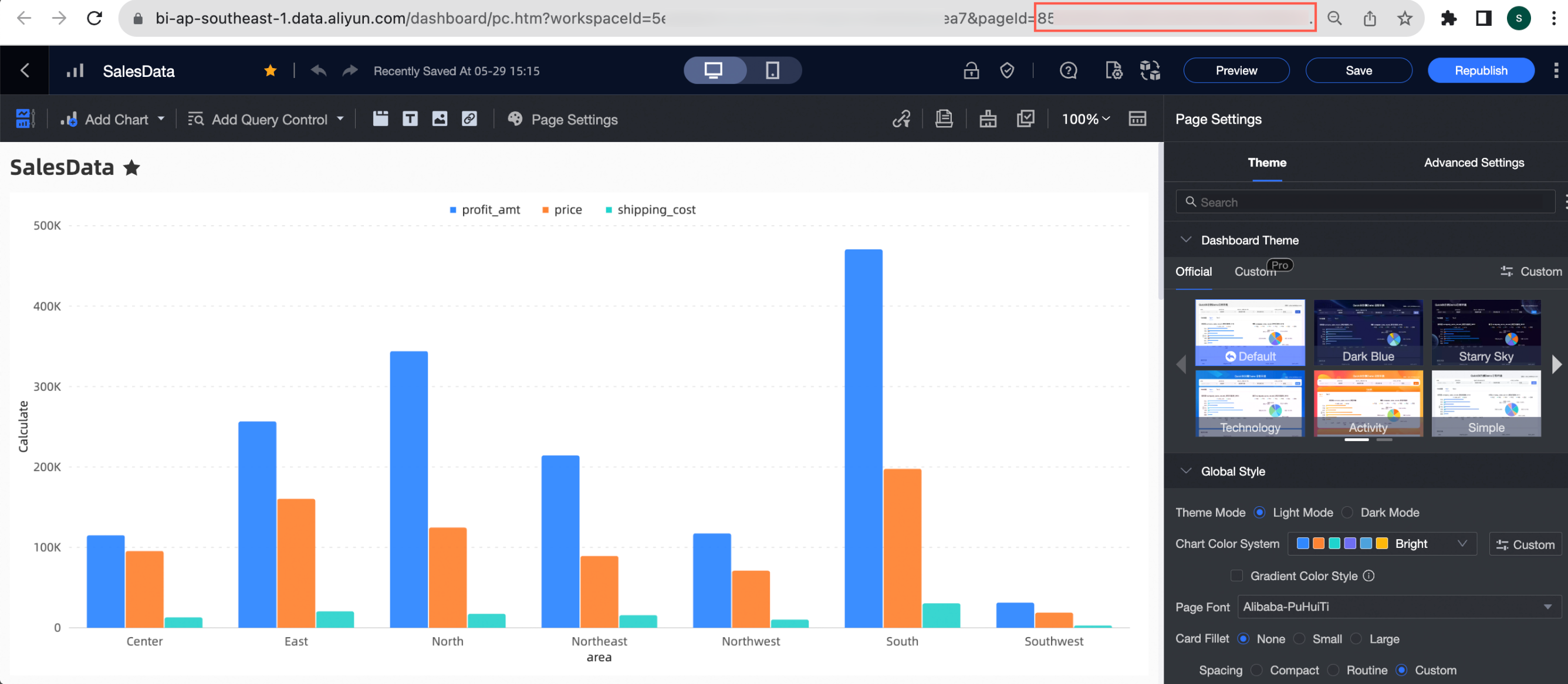
Get accessTicket
Add the accessId, accessKey, aliyunUid, and worksId parameters obtained in the preceding step to the following request address and send a get request to obtain the accessTicket.
NoteThe aliyunUid parameter is used only to check whether the current role has the permission to create an organization report. The role does not bind the identity of the third-party embedded report.
The validityTime parameter is optional. Valid values: 1 to 240. Default value: 240. Unit: minutes.
If you want to cancel the expiration of an accessTicket, you can send a POST request and specify the values of aliyunUid, accessId, accessKey, and accessTicket.
http://bi-cn-hongkong.data.aliyun.com//openapi/ac3rd/ticket/invalid?aliyunUid=xx&accessId=xx&accessKey=xx&accessTicket=xx
Step 3: Create a logon-free URL
This solution does not support binding authentication. By default, the report owner is used to access the report.
The following table describes the splicing process and examples.
Step | Dashboard example | Workbook example | Example of self-service data retrieval |
|
|
| |
|
|
| |
|
|
| |
|
|
|
The splicing format and report URL are as follows.
The dashboard is in the format of
https://<Quick BI domain name>/<Preview report URL>?pageId=<report ID>&accessTicket=<AccessTicket>. The generated URL is as follows:https://bi-cn-hongkong.data.aliyun.com//token3rd/dashboard/view/pc.htm?pageId=dd0****83f&accessTicket=fd138bcb-****-4fde-b413-81bcee59bdb6The format of the workbook is
https://<Quick BI domain name>/<Preview report URL>?id=<report ID>&accessTicket=<AccessTicket>. The generated URL is as follows:https://bi-cn-hongkong.data.aliyun.com//token3rd/report/view.htm?id=<42****18ef6>&accessTicket=fd138bcb-****-4fde-b413-81bcee59bdb6The format of self-service data retrieval is
https://<Quick BI domain name>/<Preview report URL>?pageId=<report ID>&accessTicket=<AccessTicket>. In this example, the generated URL is as follows:https://bi-cn-hongkong.data.aliyun.com//token3rd/offline/view/pc.htm?pageId=<42****18ef6>&accessTicket=fd138bcb-****-4fde-b413-81bcee59bdb6
If you need to embed blocks in a report, you need to splice the &cmptId=XXX after the report URL. For example, if you need to embed a block in a spreadsheet, the resulting URL is:
https://bi-cn-hongkong.data.aliyun.com//token3rd/report/view.htm?id=<42****18ef6>&accessTicket=fd138bcb-****-4fde-b413-81bcee59bdb6&cmptId=XXXObtain the Quick BI domain name.
For example, Quick BI the domain name of the China (Hong Kong) website is
bi-cn-hongkong.data.aliyun.com/, the environment-specific domain name prevails.Gets the preview report URL.
The URL of the preview page corresponding to the report is as follows. You can select the URL as needed.
Dashboard:
token3rd/dashboard/view/pc.htmspreadsheets:
token3rd/report/view.htmSelf-service data retrieval:
token3rd/screen/view/pc.htm
On the report editing page, obtain the report ID.
Dashboard ID
On the dashboard edit page, obtain the value of the dashboard pageId in the address bar.
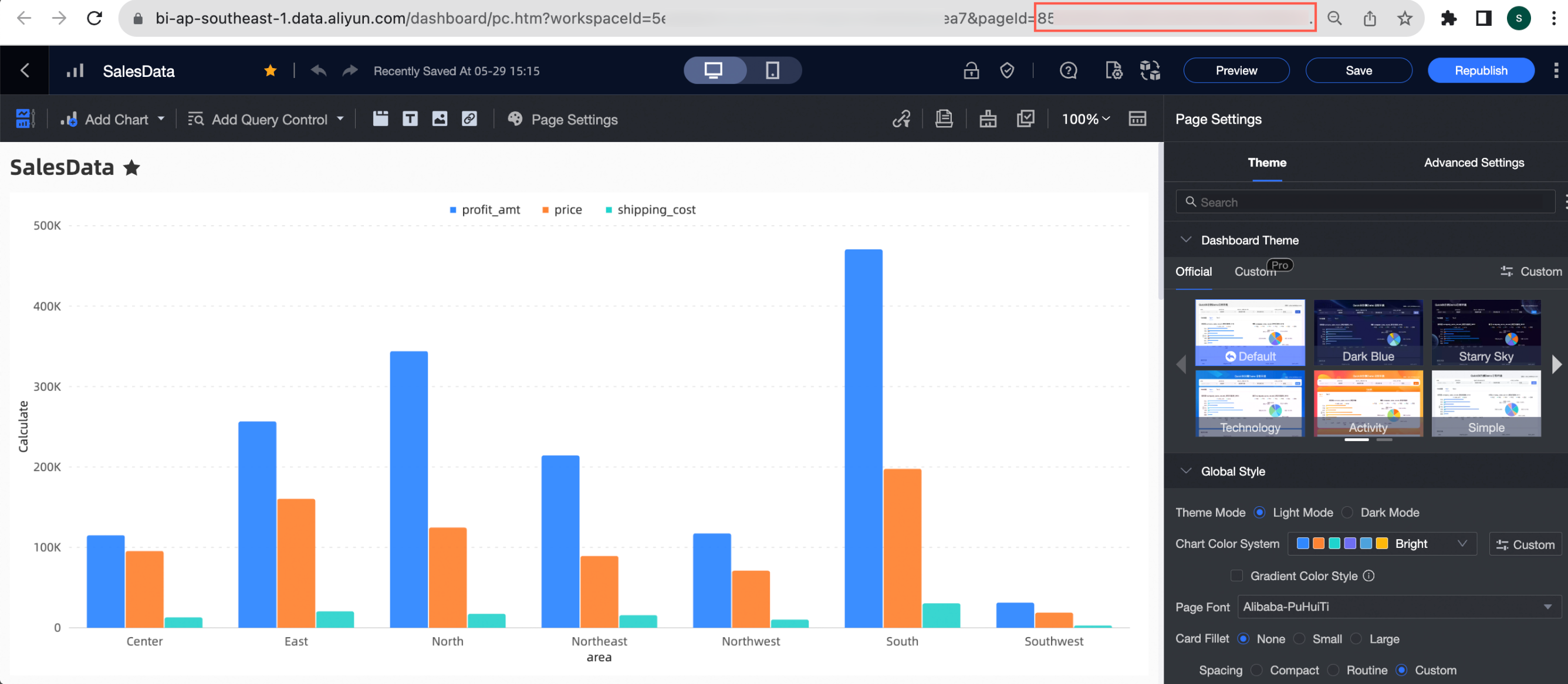
Spreadsheet ID
On the workbook editing page, obtain the value of the workbook Id in the address bar.
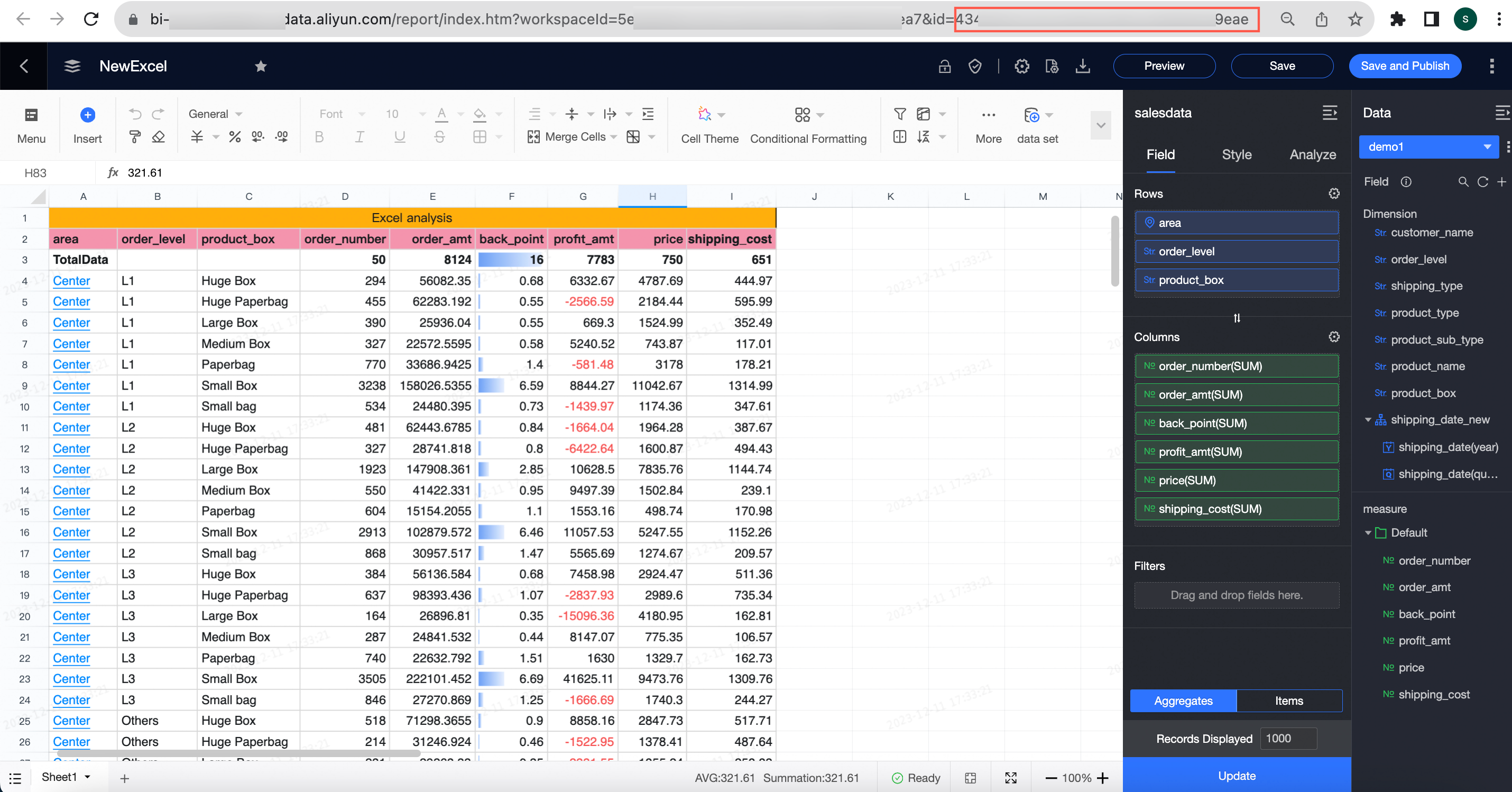
Self-service data retrieval ID
On the download editing page, obtain the value of pageId in the address bar.
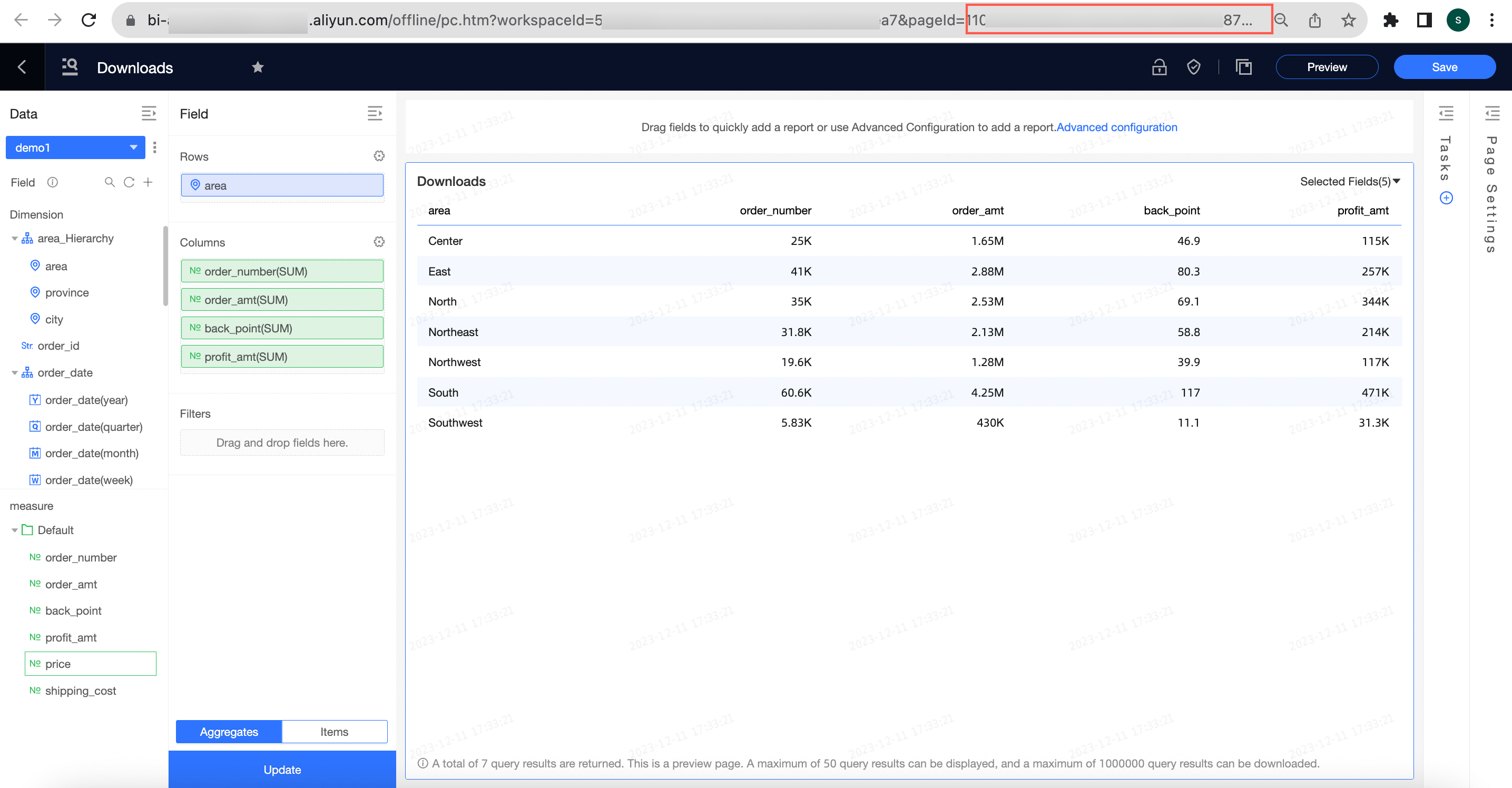
Add the Quick BI domain name, preview report URL, report ID, and AccessTicket parameters obtained in Step 2 to the following request URL.
https://<Quick BI domain name>/<preview report URL>?pageId=<report ID>&accessTicket=<AccessTicket>https://<Quick BI domain name>/<preview report URL>?id=<report ID>&accessTicket=<AccessTicket>https://<Quick BI domain name>/<preview report URL>?pageId=<report ID>&accessTicket=<AccessTicket>
Manage embedded reports
For reports that are embedded into third-party systems, you can perform the following operations:
Query embedded reports: On the Reports page, enter a report name keyword in the search box and click the
 icon to query the report.
icon to query the report. You can select a workspace or a report type to narrow down the query range.
View the number of embedded reports. For more information, see View the number of embedded reports.
Delete an embedded report: Click the icon next to the
 report to delete the report.
report to delete the report.
View the number of embedded reports
On the Quick BI product homepage, click Open Platform.
In the left-side navigation pane, click Embedded Analysis.
On the Report Embedding page, you can view the number of reports that are embedded in third-party reports.
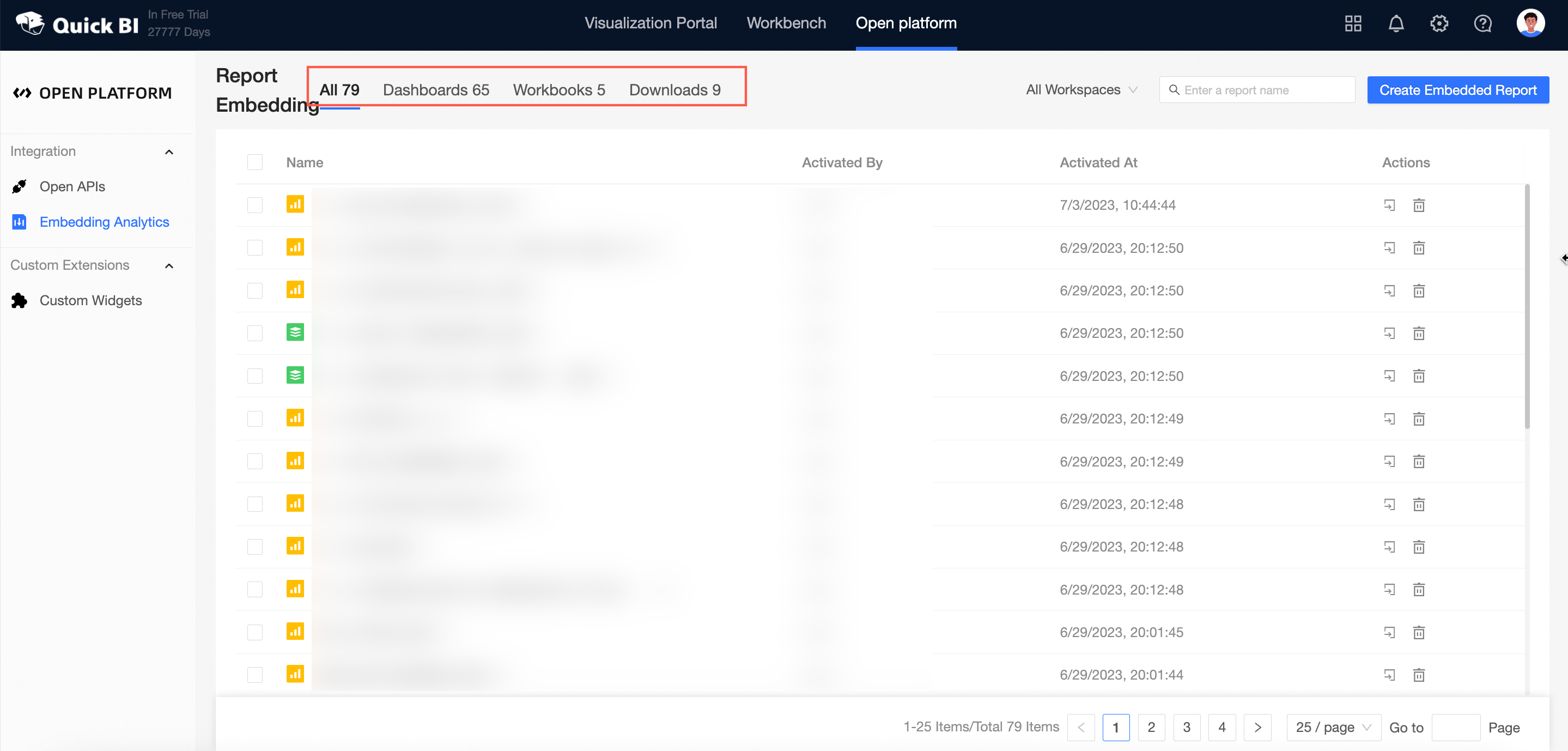
How do I resolve the "access report_tree unauthorized" error when a report is embedded?
Issue
The following figure shows the error message when you use the report third-party embedding feature. 
Cause
You do not have the required permissions on the report in the corresponding group workspace.
Solution
You can perform the following operations to enable report permissions. 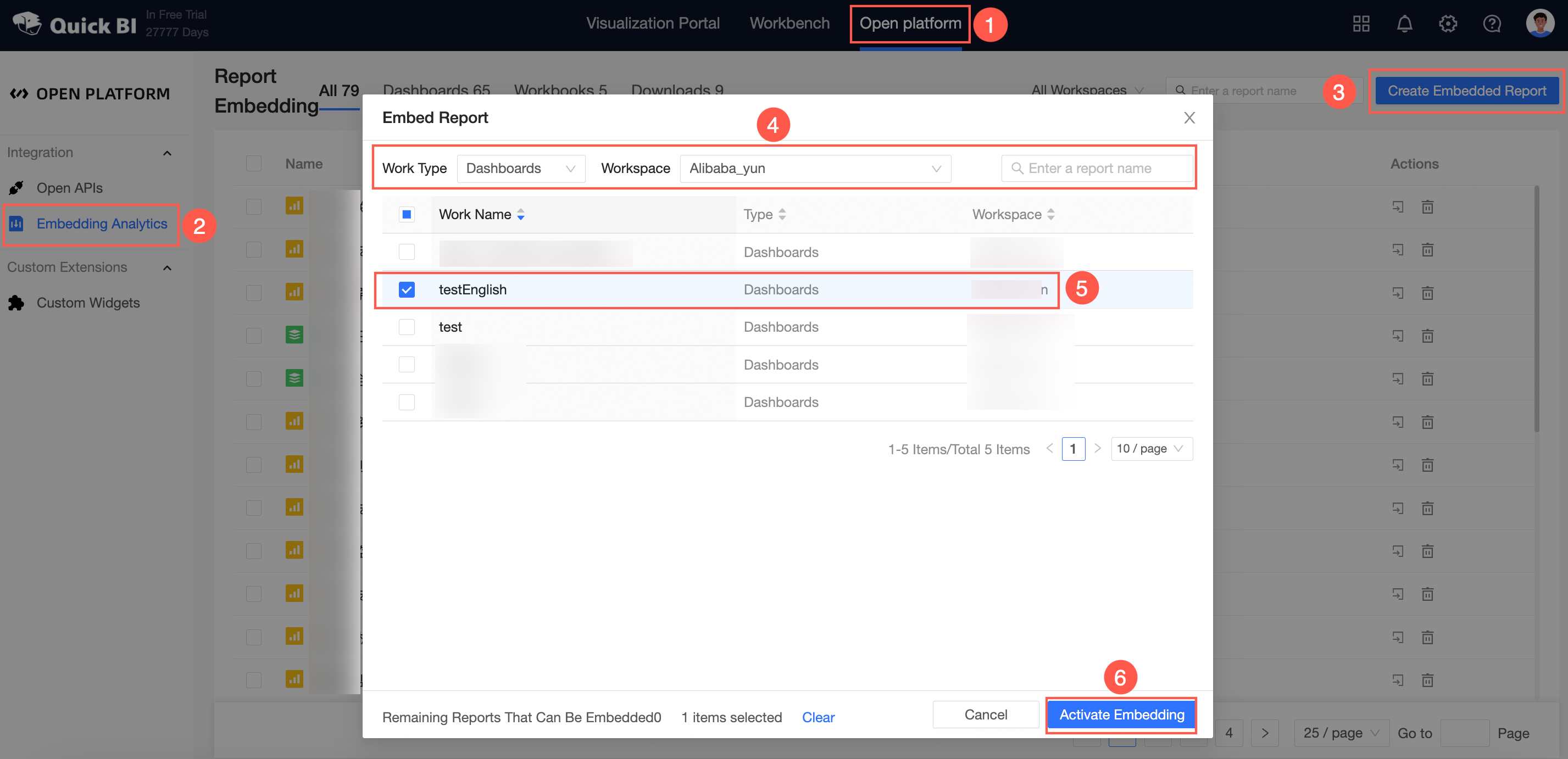
How can embedded Quick BI third-party reports adapt to height (PC side)?
Issue
If a Quick BI dashboard is embedded into a third-party system by using an Inline Frame (IFrame), the third-party system cannot obtain the height of the dashboard in the IFrame due to the security limits of the cross-origin resource sharing (CORS) policy of the browser. In this case, users may need to scroll down or up to view the dashboard.
Solution
When the Quick BI loads a dashboard, the height of the current dashboard is uploaded to the external page by using postMessage. The external pages can obtain the height and page ID of the dashboard by listening to events.
You can use one of the following methods to pass the height of a dashboard:
Quick BI passes the height of the IFrame to external pages in an active manner.
// Quick BI the address. If you use another address, you can add the address. const quickBIURL = ['https://bi-cn-hongkong.data.aliyun.com/']; function messageListener(event) { if (quickBIURL.includes(event.origin)) { // The height of the dashboard. This height is passed by using postMessage. console.log('Quick BI Dashboard Height:', event.data.height); // The page ID of the dashboard. This page ID is passed by using postMessage. console.log('Quick BI Dashboard Id:', event.data.pageId); } } // Listens to events before the dashboard is loaded. window.addEventListener('message', messageListener);The external page actively obtains the dashboard height by using postMessage to the Iframe page.
The following rules apply:
Use the IFrame that is used to embed the Quick BI dashboard.
The data passed into the message must contain
{ getDashboardHeight: true }.
The following code block provides an example:
// Quick BI the address. If you use another address, you can add the address. const quickBIURL = ['https://bi-cn-hongkong.data.aliyun.com/']; function messageListener(event) { if (quickBIURL.includes(event.origin)) { // The height of the dashboard. This height is passed by using postMessage. console.log('Quick BI Dashboard Height:', event.data.height); // The page ID of the dashboard. This page ID is passed by using postMessage. console.log('Quick BI Dashboard Id:', event.data.pageId); } } // Listens to events before the dashboard is loaded. window.addEventListener('message', messageListener); // Requests the height of the Quick BI dashboard. // The IFrame that is used to embed the Quick BI dashboard. const iframe = document.querySelector('iframe'); // The data passed into the message must contain { getDashboardHeight: true }. iframe.contentWindow.postMessage({getDashboardHeight: true}, '*');NoteQuick BI the width of the dashboard adapts to the outer container, the vertical scroll bar does not appear and does not need to be adapted to the width.
Sample code
<!DOCTYPE html>
<html lang="en">
<head>
<meta charset="UTF-8" />
<meta name="viewport" content="width=device-width, initial-scale=1.0" />
<meta http-equiv="X-UA-Compatible" content="ie=edge" />
</head>
<body>
<iframe
class="quickbi-iframe-demo"
src="https://bi-cn-hongkong.data.aliyun.com//token3rd/dashboard/view/pc.htm?pageId=dd0****83f&accessTicket=fd138bcb-****-4fde-b413-81bcee59bdb6"
scrolling="no"
frameborder="0"
width="100%"
height="600">
</iframe>
<! -- <useBodyAutoHeight=true> indicates that the page body is highly adaptive, <page_Id> indicates the ID of the dashboard page, and accessTicket indicates the access token used to access the dashboard -->
<script>
// The URL of the dashboard in Quick BI. Configure the URL based on your business requirements.
const quickBIURL = ['https://bi-cn-hongkong.data.aliyun.com'];
function messageListener(event) {
if (quickBIURL.includes(event.origin)) {
// The height of the dashboard. This height is passed by using postMessage.
console.log('Quick BI Dashboard Height:', event.data.height);
// The page ID of the dashboard. This page ID is passed by using postMessage.
console.log('Quick BI Dashboard Id:', event.data.pageId);
}
}
// Listens to events before the dashboard is loaded.
window.addEventListener('message', messageListener);
// The IFrame that is used to embed the Quick BI dashboard.
const iframe = document.querySelector('iframe');
// Requests the height of the Quick BI dashboard.
// The data passed into the message must contain { getDashboardHeight: true }.
iframe.contentWindow.postMessage({getDashboardHeight: true}, '*');
</script>
</body>
</html>How do I set the width of a mobile page that is embedded in a third-party application by using an Iframe?
Issue
Due to the compatibility of Iframes in earlier versions of IOS, the actual width of iframes overflows, such as the overall left and right sliding of the dashboard, the fixed column table cannot slide, the chart display is truncated, and the pop-up box of the query control is misaligned.
Solution
Modify the Iframe style.
Follow the following sample code:
iframe {
border-width: 0;
min-width: 100%;
width: 0;
*width: 100%;
height: 667px; /* The height needs to be static field and can be set dynamically after the screen height is obtained. height: 100% will have compatibility problems * /
}