The ranking reflects the distribution and ranking order of metrics in dimensions, and succinctly displays the ranking of TOP N in descending order. For example, you can use a ranking board to display the top 10 cities that have the largest sales volumes. This topic describes how to create a ranking board and configure the styles of the ranking board.
Prerequisites
A dashboard is created. For more information, see Create a dashboard.
Overview
Scenario
You can use ranking boards to compare aggregated data from different dimensions and display the rankings.
Benefits
Easy data analysis: You can obtain the data sum and period-over-period comparison results with a few clicks.
Various interactive options: You can add remarks or endnotes to metrics in ranking boards. You can also add links to ranking boards to interact with external systems.
Example of a line chart
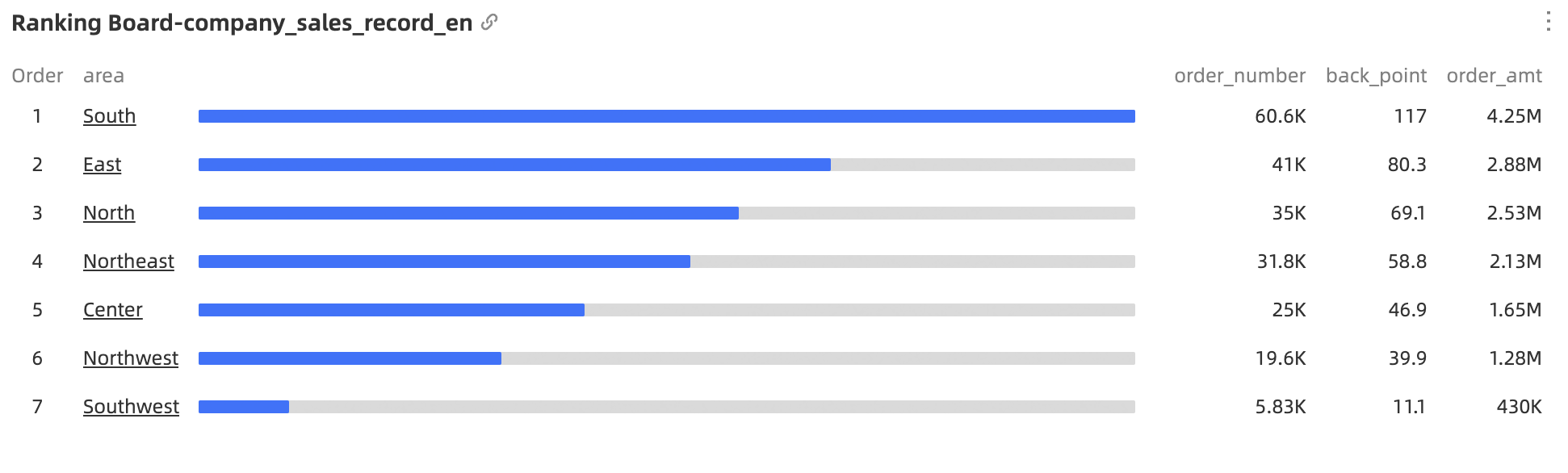
Create a ranking board
On the Data tab, select dimensions and measures based on your business requirements.
In the Dimension list, double-click province. You can also drag this dimension to the Category (Dimensions) field.
In the measure list, double-click order_number. You can also drag this measure to the Indicator (Measures) field.
In the measure list, double-click order_amt, back_point, and profit_amt. You can also drag these measures to the Auxiliary indicators (Mea.) field.
Click Update to create the LBS heat map.
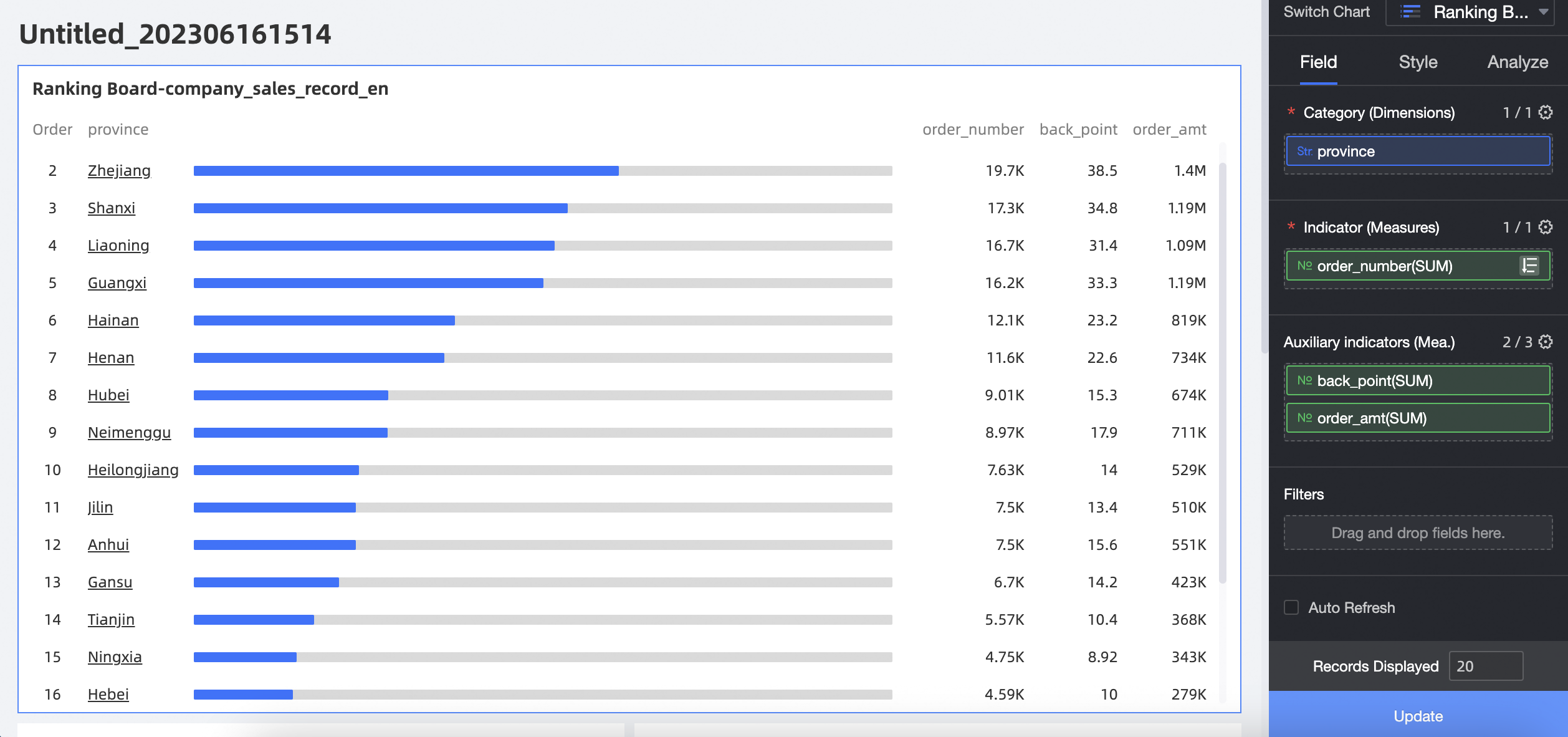
Select Auto Refresh.
After you select Auto Refresh, the system refreshes the ranking board as scheduled. For example, if you select Auto Refresh, enter 5, and then select Minutes, the system refreshes the bubble chart every 5 minutes.
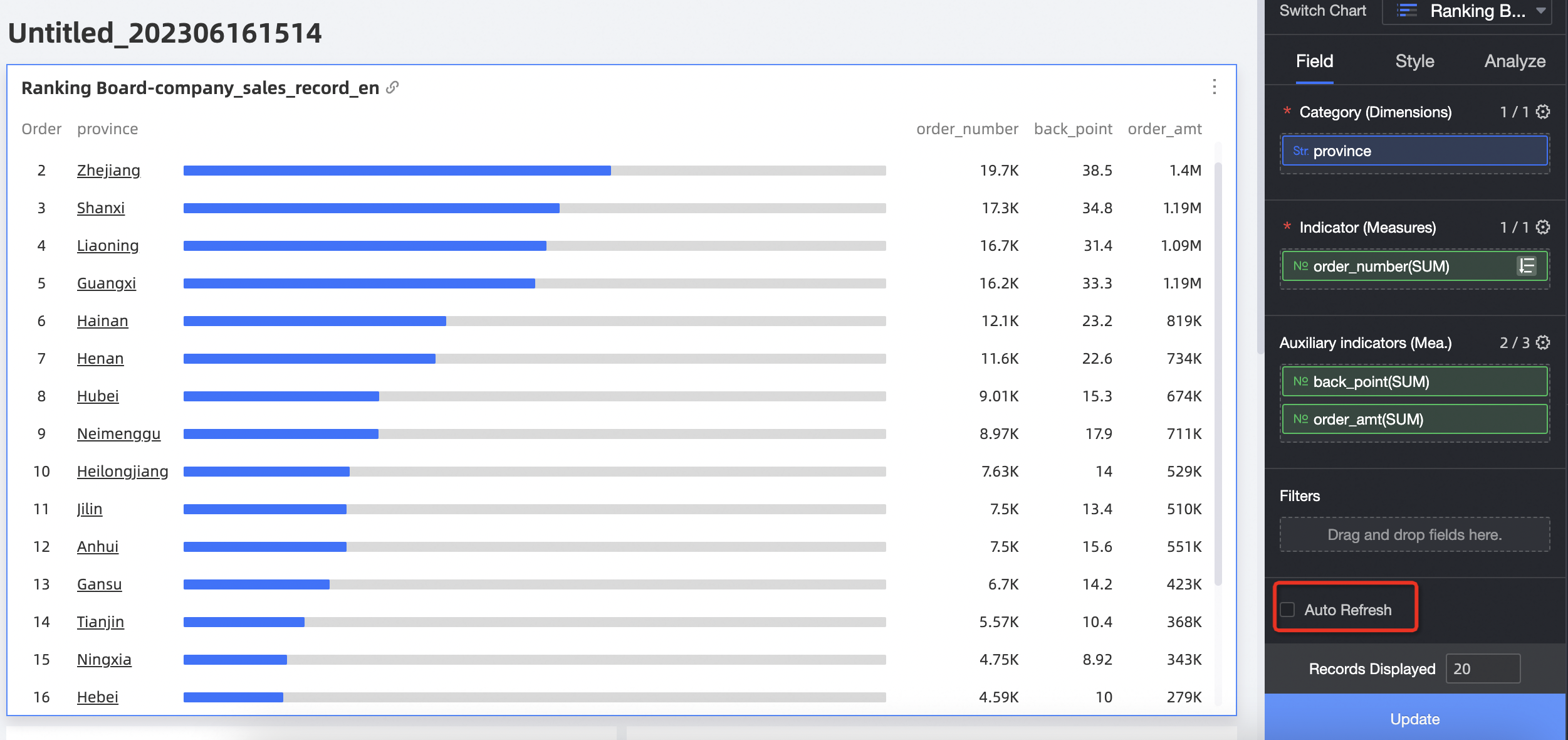
Configure the styles of the ranking board
The following section describes how to configure the styles of an LBS heat map. For information about the common style settings of charts, see Configure the chart title.
In the Style Settings section, configure the style of the chart.
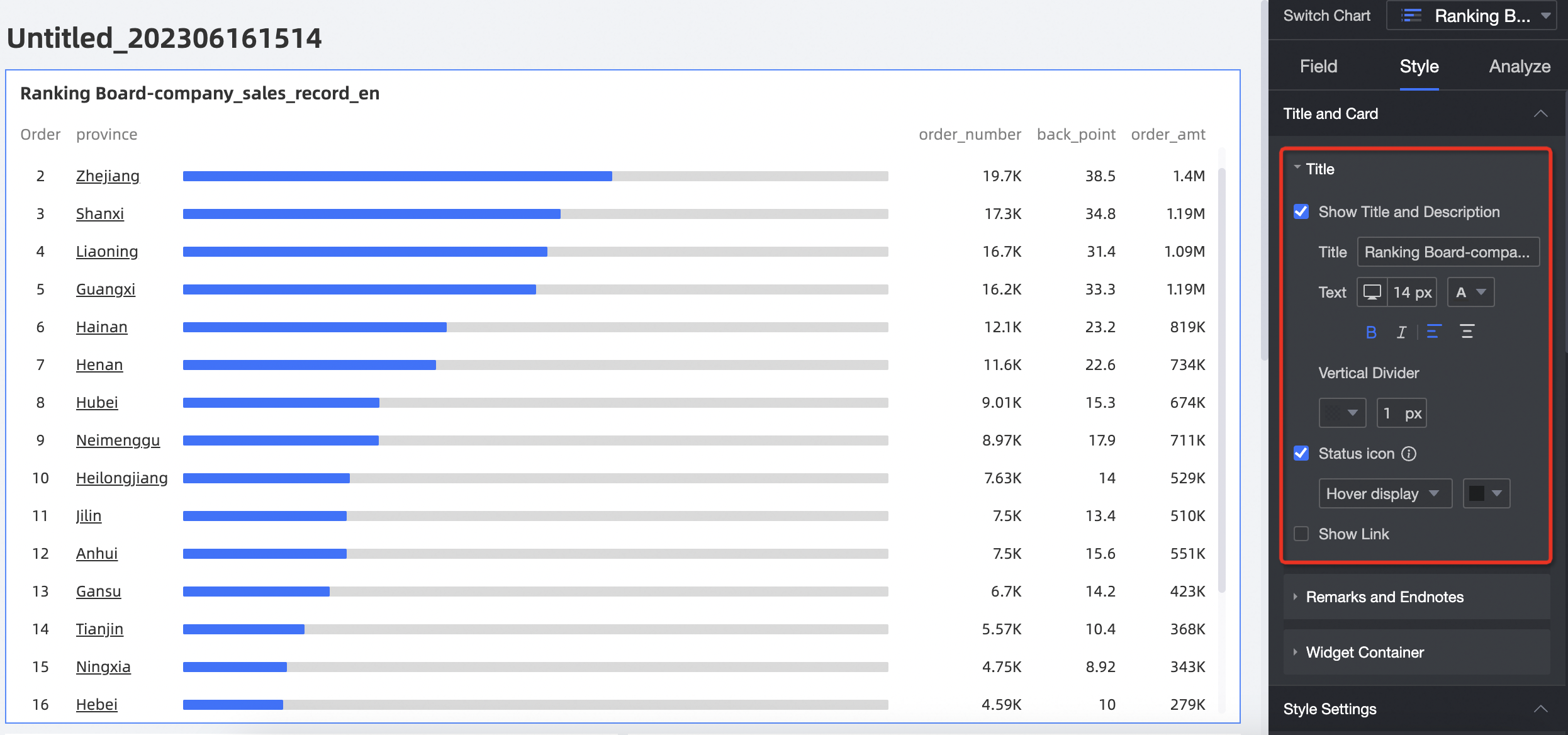
Chart configuration items
Description
Show Column Headings
You can specify whether to display the column title and set the text style of the column title.
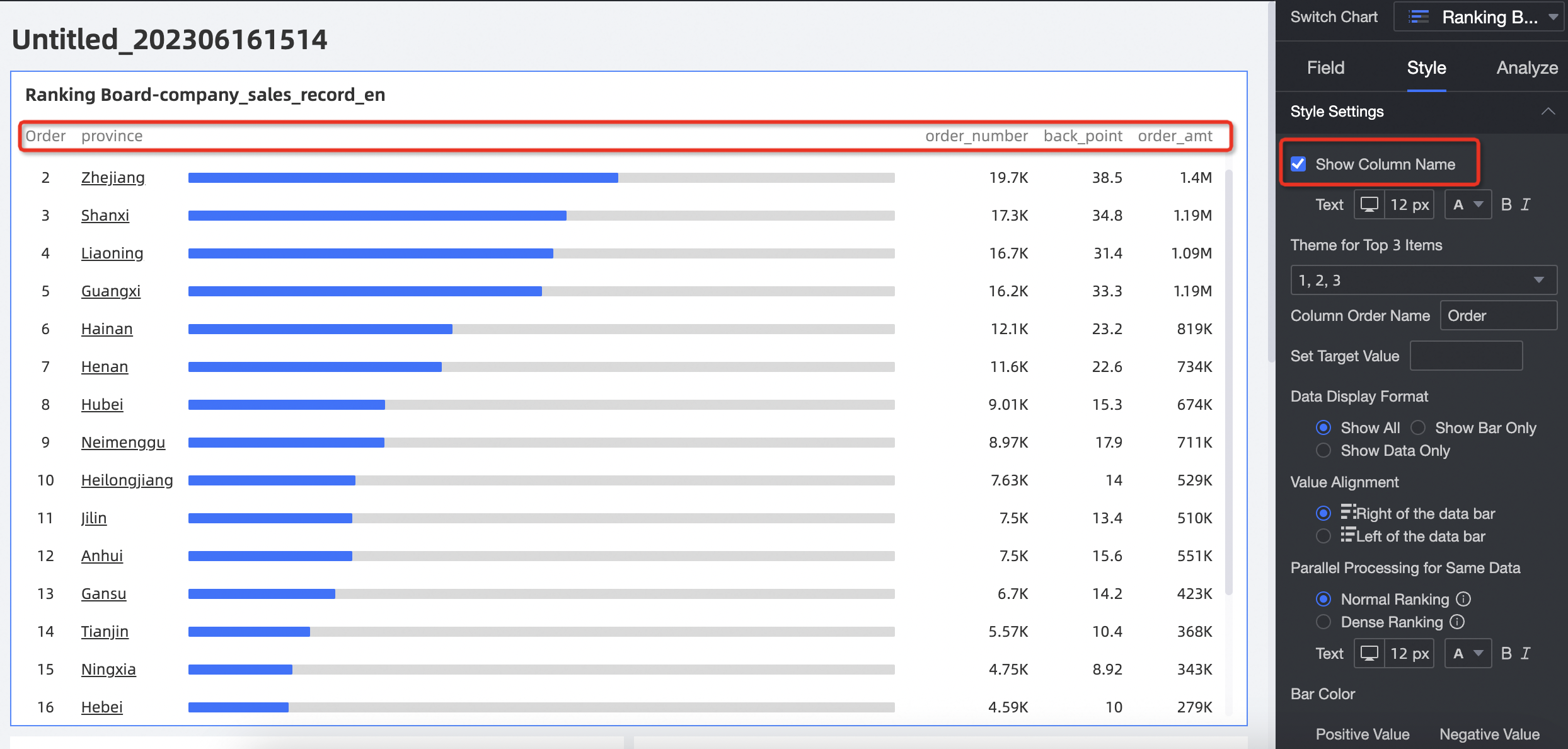
TOP3 Style
You can set the sorting label style for TOP3 in the leaderboard.
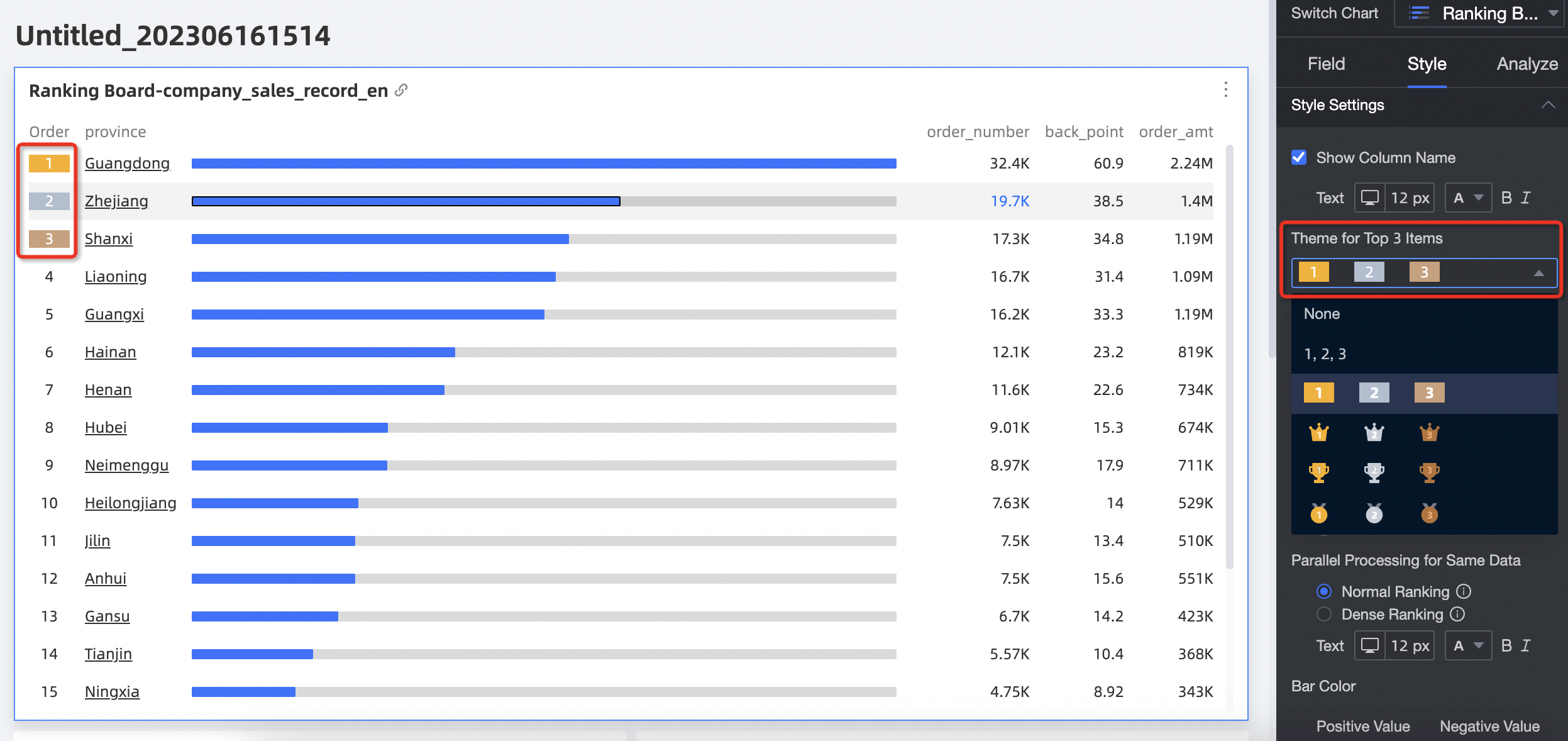
Sort Column Name
You can specify the name of a column for sorting.

Set Target Value
You can customize a data bar. If you do not specify a target value, the data bar displays the percentage of the data that ranks first in the data bar. The percentage of the data that ranks first in the data bar is displayed in the data bar. The percentage of the data that ranks first in other dimensions is displayed in the data bar. If you have set the target value, the proportion of data bars is displayed in the metric value /target value format.
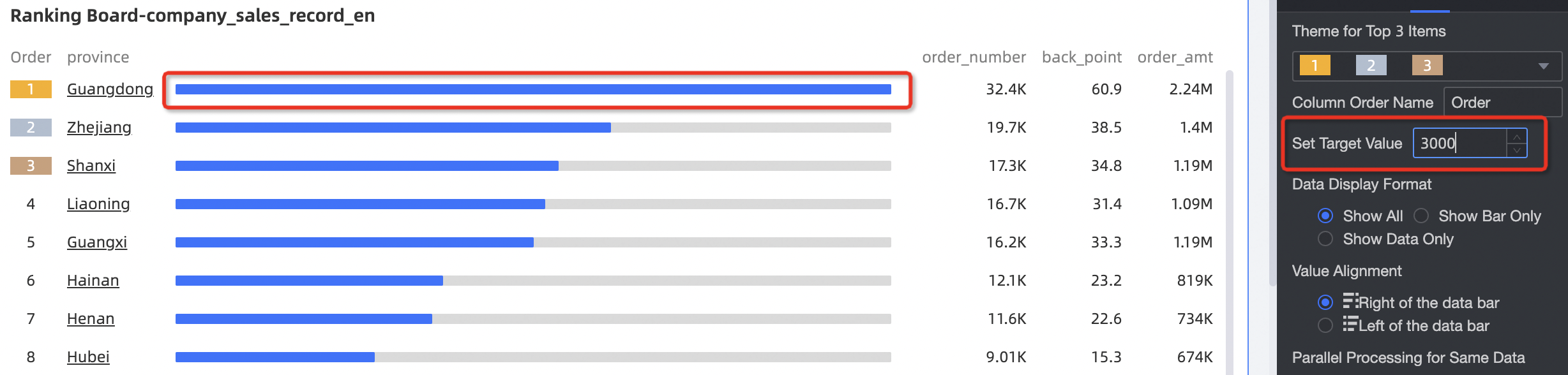
Data Display Mode
You can select Show All, Only Data Bins, or Only Numbers.
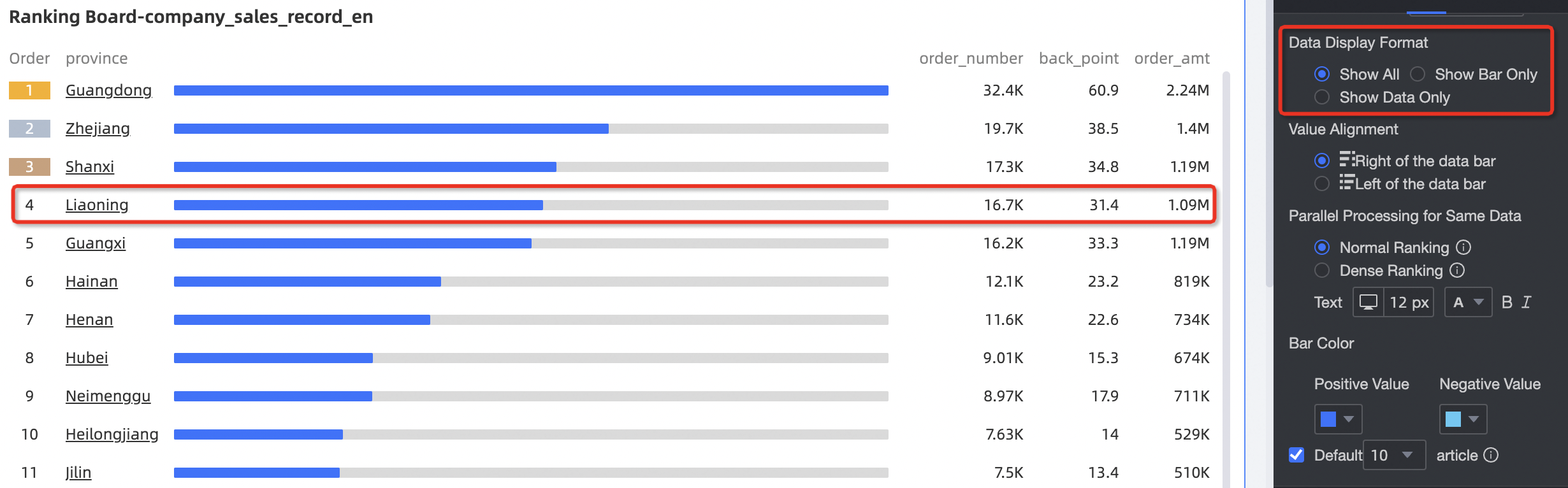
Data Display Location
You can select Data Strip Left or Data Strip Right only if you set Data Display Mode to Show All.
NoteOnly the Metric /Metric Data location is changed.
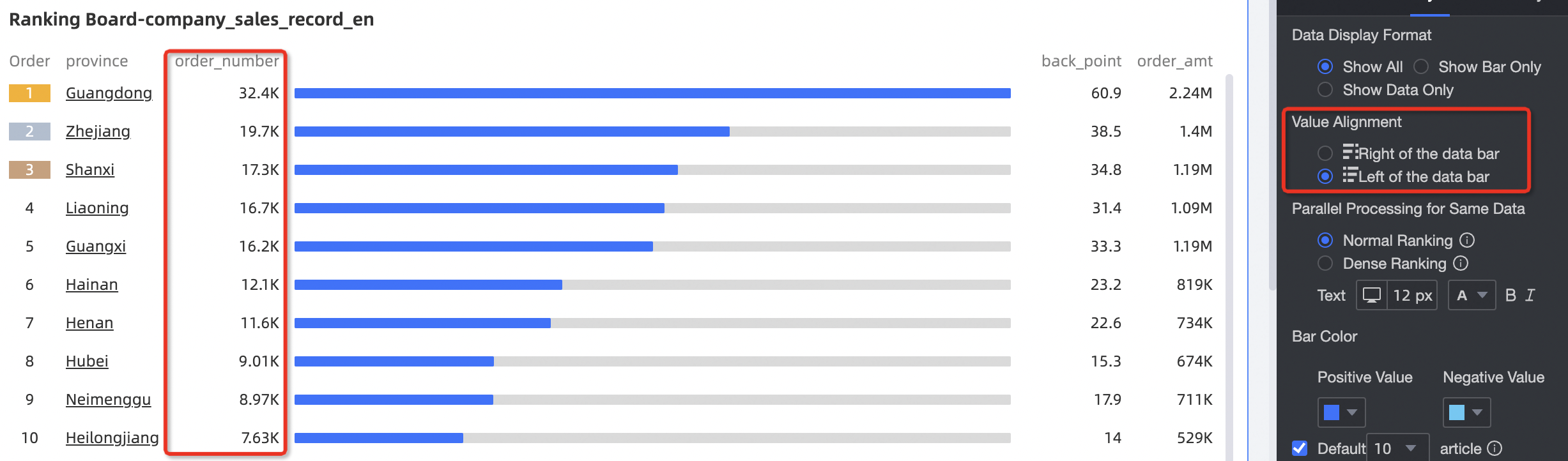
Parallel processing when data is the same
You can select Rank or Intensive Rank. If you select a ranking method, the data is tied and occupies the ranking. If you select a dense ranking method, the data is tied but does not occupy the ranking.
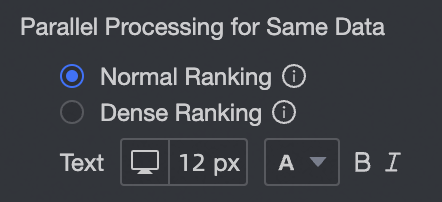
Data bar color
You can specify Positive Value and Negative Value for Data Strip Color. You can also set Default Display to display several data entries in the leaderboard.
NoteThe default value is valid only for mobile terminals.
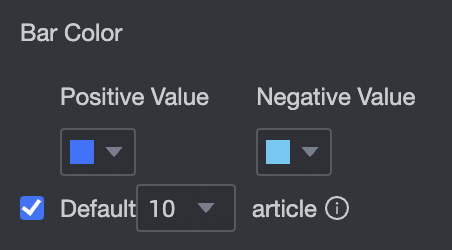
In the Conditional Formatting section, configure conditional formats for measures.
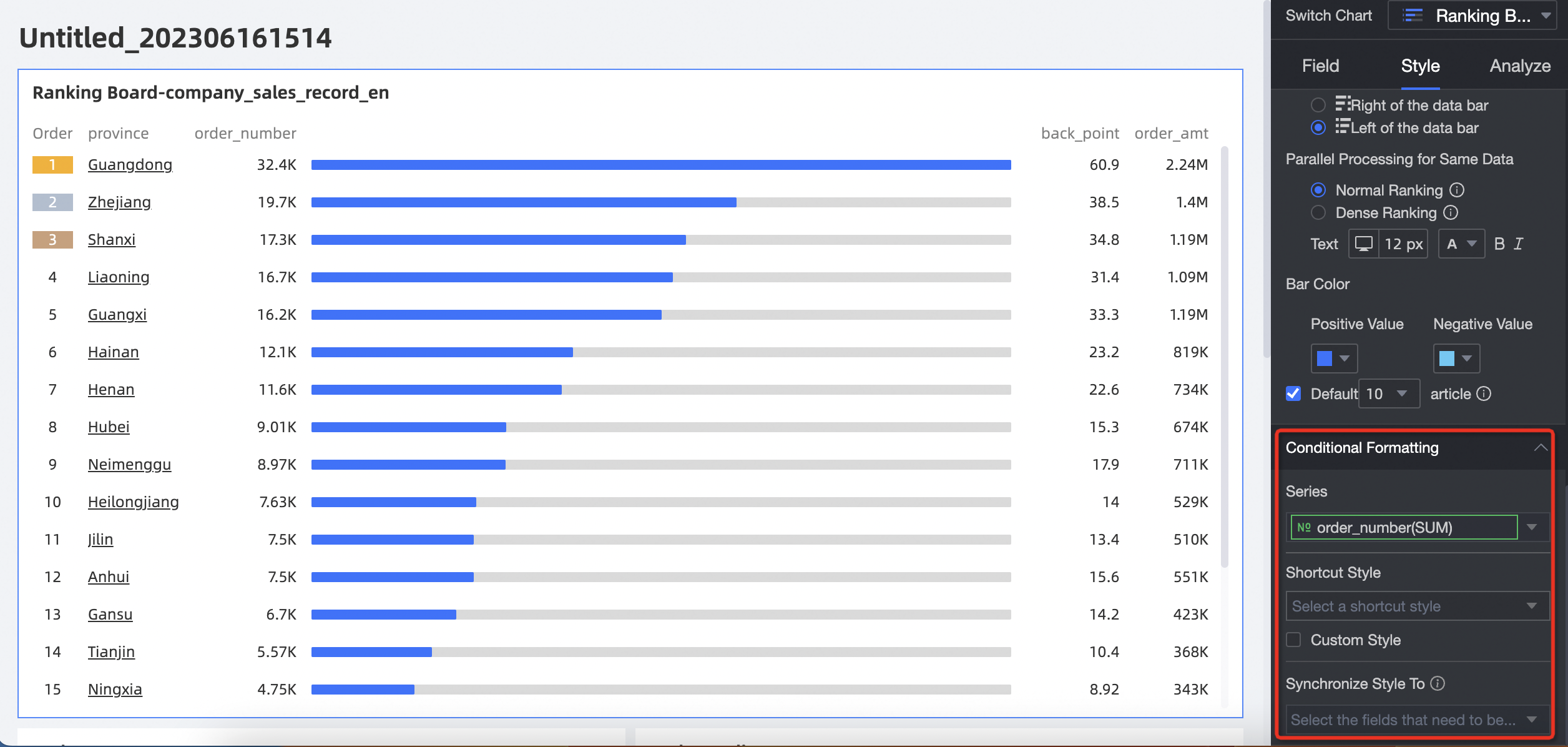
Chart configuration items
Description
Series
You can select a measure that you added to the Indicator (Measures) or Auxiliary indicators (Mea.) field.
Shortcut Style
Set the icon and font color of the tag from the specified style.
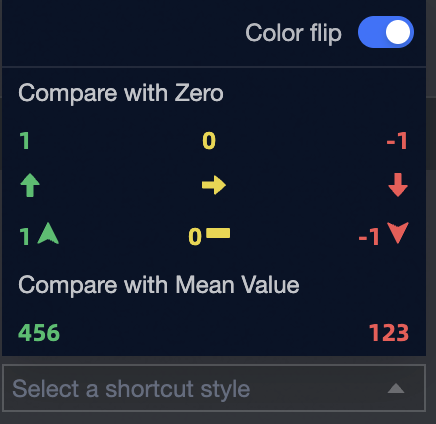
Custom Style
Customize the Text and Icon Style, and set the icon, range value, and font color.
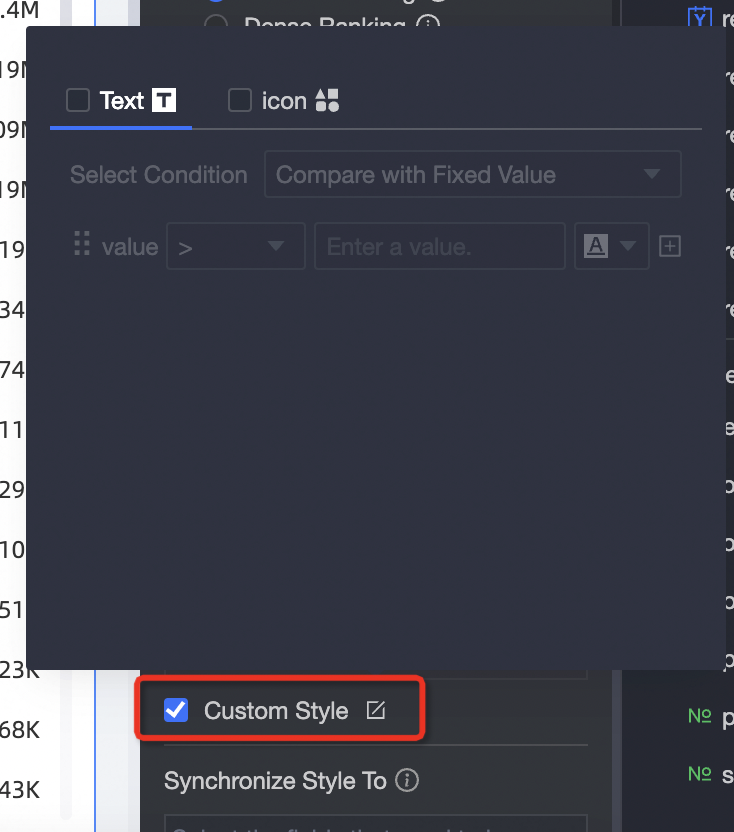
Synchronize Style To
You can replicate the conditional formatting settings of a measure to other measures.
NoteThe synchronization style takes effect only once. After you modify the synchronization style, you must synchronize the synchronization again.
Chart analysis configuration
Item | Parameter | Description |
Data interaction | Drill | If you have set the drill-down field in the Fields panel, you can set the drill-level row display style here. |
Linkage | When the data that you want to analyze belongs to different charts or tables, you can configure this parameter to associate the charts and tables, and then analyze the data. For more information, see the "Configure the filter interaction feature" section in Drilling, filter interaction, and hyperlink. | |
Hyperlink | When the data that you want to analyze belongs to different dashboards, you can configure this parameter to associate the dashboards, and then analyze the data. You can set the Hyperlink parameter to Parameter or External link. For more information, see Configure the hyperlink feature. | |
Metric Analysis | Gridlines | An auxiliary line can be used to show the difference between the value of a measure and the reference value indicated by the auxiliary line. The reference value can be a fixed value or a calculated value. You can use the following calculated values: average, maximum, minimum, and median. For more information, see the "Auxiliary line" section in Metric analysis. |
Label | When data in a chart is abnormal or requires extra attention, you can use background colors, icons, remarks, or highlighted data points to mark the data. For more information, see Label. | |
Limits
When you create a ranking board, you must configure the Category (Dimensions), Indicator (Measures), and Auxiliary Indicators (Mea.) fields.
You can specify only one dimension for Category (Dimensions), such as area or product_type.
You can specify only one measure for Indicator (Measures), such as order_number or profit_amt.
You can specify up to three measures for Auxiliary Indicators (Mea.), such as back_point or shipping_cost.
By default, 20 entries can be previewed. A maximum of 500 entries can be displayed.
What to do next
You can share your dashboard with others. For more information, see Share a dashboard.
If you want to create a navigation menu for thematic analysis, you can integrate your dashboard into a business intelligence (BI) portal. For more information, see Create a BI portal.