Migration sources can be servers of a variety of types, such as servers in data centers, VMs, and hosts on other cloud platforms. Before you use Server Migration Center (SMC) to migrate a server, you must import the information about a migration source. Then, you can log on to the SMC console to migrate the server. This topic describes how to import the information about a migration source by using the SMC client.
Prerequisites
The preparations for the migration are complete. For more information, see Before you begin.
Background information
If you migrate only databases, we recommend that you use Data Transmission Service (DTS). For more information, see What is DTS?
Usage notes
Do not perform operations on the intermediate instance.
During each migration, SMC creates a temporary intermediate instance named
No_Delete_SMC_Transition_Instancewithin your Alibaba Cloud account. For more information, see the "How does SMC create an intermediate instance?" section of the FAQ topic. During the migration, do not stop, start, restart, or release the intermediate instance. Otherwise, the migration fails. After the migration is complete, SMC automatically releases the intermediate instance.The following information describes the data directories that are migrated:
Windows servers: Only the data on the C drive is migrated as a partition of the system disk. Directories that are mounted to the C drive are also included. If you want to migrate data from other partitions such as the D drive, you must select and configure the data disk when you create a migration job. For more information, see Create a server migration job.
Linux servers:
If you do not enable the block replication feature, the data in all subdirectories, including shared subdirectories in the root directory, is migrated as a partition of the system disk. If you want to migrate the data in other directories such as /disk1, you must select and configure the data disk when you create a migration job. For more information, see Create a server migration job. If you do not need to migrate the data of multiple directories, you can exclude these directories from the migration job. For more information, see Step d in the Import the information about a Linux server section of this topic.
By default, if you enable the block replication feature, only the subdirectories in the root partition of the system disk, such as / and /boot, are migrated. If you want to migrate data from other partitions, you must select and configure the data disk when you create a migration job. For more information, see Create a server migration job.
Procedure
Log on to the SMC console.
In the left-side navigation pane, click Migration Sources.
On the Migration Sources page, click Import Migration source.
On the Import Migration source page, configure the parameters.
The following table describes the parameters.
Parameter
Description
Migration Source Type
The type of the migration source. Valid values:
Physical Machine/VM/Cloud Server
ECS
TencentCloud Lighthouse
AWS Lightsail Instances
HUAWEI CLOUD HECS
Import Method
The method that is used to import the information about the migration source. Select Use Client to Import Server.
Description
Perform the steps to import the migration source as promoted. For more information, see Step 5 of this topic.
Import the information about the migration source.
Perform operations based on the operating system of the migration source.
ImportantDuring the migration, do not shut down the SMC client until the migration is complete. Otherwise, the migration source is disconnected from the SMC console, and the migration fails.
Import the information about a Windows server
In the Description section, download the installation package of the SMC client based on the operating system of the source Windows server.
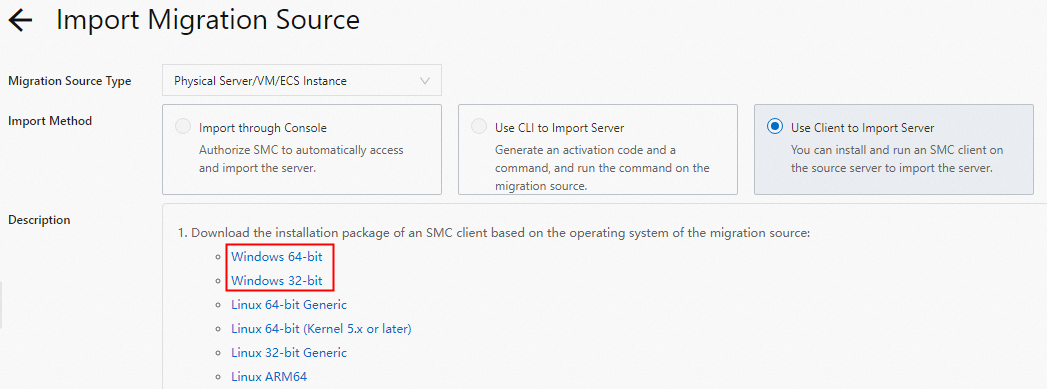
You can use a remote connection tool that supports file transfer. For example, you can use WinSCP to upload the SMC client package to the source Windows server.
On the source Windows server, use the built-in decompression tool of Windows or the decompression tool installed on the server to decompress the SMC client package.
The following figure shows the decompressed folders and files.
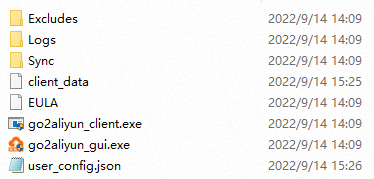
Table 1: SMC client folders and files Folder or file
Description
go2aliyun_client.exe
The Windows CLI executable file.
go2aliyun_gui.exe
The Windows GUI executable file. For more information about the GUI version, see Use the Windows GUI version of an SMC client.
go2aliyun_client
The Linux CLI executable file.
user_config.json
The configuration file of the migration source and destination.
Excludes
The folder in which to add directories that you want to exclude from the migration.
client_data
The migration data file, which records the information about the intermediate instance and the migration progress.
In the SMC client folder that corresponds to the source server, run the SMC client.
To run the Windows GUI version, double-click the go2aliyun_gui.exe file.
To run the Windows CLI version, double-click the go2aliyun_client.exe file.
NoteWhen you run the program, you must click OK to confirm that you have the administrator permissions.
Obtain an activation code or AccessKey pair.
Activation code: recommended. In the Description section, click Generate next to Activation Code and copy the activation code.
AccessKey pair: The AccessKey pair consists of an AccessKey ID and an AccessKey secret. If no AccessKey pair is created, create one first. For more information, see Obtain an AccessKey pair.
Enter the activation code or AccessKey pair as prompted.
To run the Windows GUI version, enter the activation code or AccessKey pair in the Token Id/AK and Token Code/SK fields and click Start. For more information, see Use the Windows GUI version of an SMC client.
To run the Windows CLI version, enter the values of the access_access_token_id and access_token_code parameters and press the
ENTERkey.
If the information about the migration source is imported, the following message appears: Import Source Server [s-bp11npxndknsycqj****] Successfully!
Import the information about a Linux server
In the Description section, download the installation package of the SMC client based on the architecture and operating system of the source Linux server.
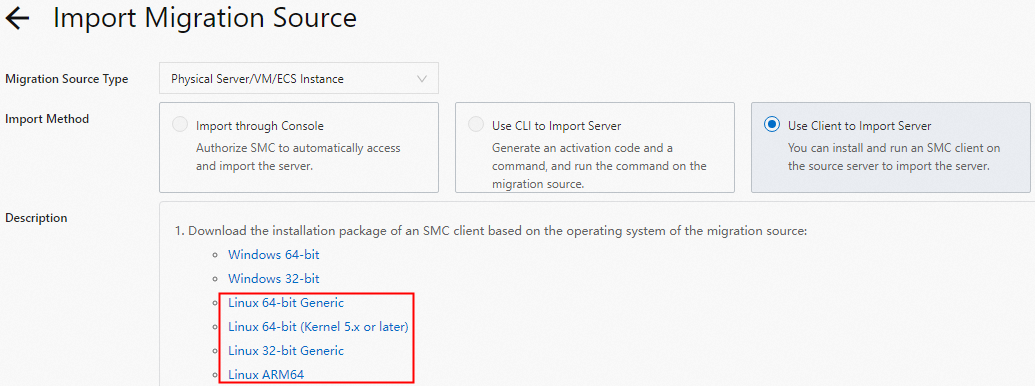
You can use a remote connection tool that supports file transfer. For example, you can use WinSCP to upload the SMC client package to the source Linux server.
Connect to the source Linux server and decompress the SMC client package.
In this example,
Linux 64-bit Genericis used. Run the following command to decompress the package. If you use another version of the SMC client, replace the package name in the command with the name of your SMC client.tar xf go2aliyun_client_linux_x86_64.tar.gzNoteLinux ARM64 supports the g6r general-purpose instance family and the c6r compute-optimized instance family. For more information about instance types, see the "ARM-based enterprise-level computing instance families" section of the Overview of instance families topic.
Optional. Exclude the files or directories that you do not need to migrate. For more information, see the "How do I exclude files or directories from a migration job?" section of the FAQ topic.
ImportantIf you enable the block replication feature, you cannot exclude files or directories from the migration job.
Obtain an activation code or AccessKey pair.
Activation code: recommended. In the Description section, click Generate next to Activation Code and copy the activation code.
AccessKey pair: The AccessKey pair consists of an AccessKey ID and an AccessKey secret. If no AccessKey pair is created, create one first. For more information, see Obtain an AccessKey pair.
In the SMC client folder, run the following commands to run the SMC client.
Run the following commands as a root or sudo user based on whether you have root or sudo permissions on the operating system of the source server.
Root user
Run the following commands as a root user:
cd go2aliyun_client_linux_x86_64 chmod +x go2aliyun_client ./go2aliyun_clientSudo user
Run the following commands as a sudo user:
cd go2aliyun_client_linux_x86_64 sudo chmod +x go2aliyun_client sudo ./go2aliyun_clientEnter the activation code or AccessKey pair as prompted. In this example, the activation code is used, as shown in the following figure.

The following messages may appear after you enter the activation code:
If no snapshot dependency is installed on your source server, a message appears. The following figure shows the details of the message. You can decide whether to install a snapshot dependency based on whether you enable the block replication feature.
If you want to enable block replication for the migration, enter yes to automatically install a snapshot dependency.
If you do not want to enable block replication for the migration, enter no.
ImportantIf the snapshot dependency fails to be installed, do not enable block replication when you create a migration job. Otherwise, the migration may fail.

The rsync tool is installed on most mainstream migration sources. If the rsync tool is not installed on the migration source, the SMC client displays a prompt. Enter yes to install the rsync tool, as shown in the following figure.

If SELinux is enabled on the migration source, a message that asks you to disable SELinux appears. Enter yes to disable SELinux, as shown in the following figure.

If the information about the migration source is imported, the following message appears: Import Source Server [s-bp11npxndknsycqj****] Successfully!
[2023-01-31 15:32:30] [Info] Verify User Account... [2023-01-31 15:32:30] [Info] Generate SSH Key... [2023-01-31 15:32:30] [Info] Import Source Server... [2023-01-31 15:32:31] [Info] Import Source Server [s-bp11npxndknsycqj****] Successfully!NoteIf the information about the migration source fails to be imported, you can troubleshoot the issue based on the returned message. After you fix the issue, run the following commands to exit the background program and re-import the information about the migration source based on your permissions on the operating system of the migration source. For more information about frequently asked questions (FAQ) and solutions, see FAQ and Troubleshoot server migration failures.
Run the following commands as a sudo user:
sudo ./go2aliyun_client --abort sudo ./go2aliyun_clientRun the following commands as a root user:
./go2aliyun_client --abort ./go2aliyun_client
What to do next
After the information about a migration source is imported, you can create and start a migration job. You can refer to one of the following topics to create a migration job based on your business requirements: