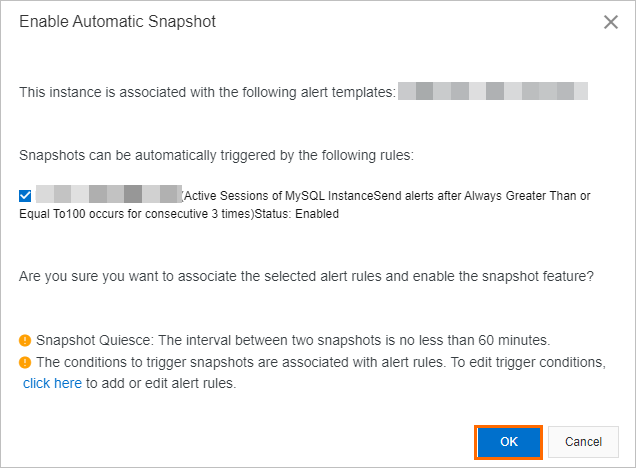Database Autonomy Service (DAS) provides the performance snapshot feature that helps
you troubleshoot database exceptions. You can set alert triggers or manually trigger
the creation of performance snapshots to collect the exception details. After you
set alert triggers, performance snapshots are created based on alerts.
Scenarios
Assume that a MySQL database reports an alert. The alert indicates that the CPU utilization
reaches 90% at 01:00:00 (UTC+8). As a result, the response time for service requests
is prolonged. However, when the database administrator logs on to the database for
troubleshooting, the system has recovered from the exception. The monitoring data
shows only a CPU utilization surge and an increase in the number of active sessions.
No slow SQL queries are recorded. In this case, you cannot find the root cause due
to a lack of log data and scenario details. The same fault may occur again and impair
the service availability.
Procedure
- Log on to the DAS console.
- In the left-side navigation pane, click Instance Monitoring.
- On the Instance Monitoring page, find the database instance that you want to manage and choose in the Actions column.
- On the Performance Snapshots page that appears, perform the following steps to set alert triggers or manually
trigger the creation of performance snapshots.
Performance snapshot
- On the Performance Snapshots page, select the snapshot that you want to view and click Search in the Actions column.
- The snapshot details page appears.
- The Monitoring within Seconds section shows the monitoring data of key metrics based
on seconds.
- The section below Monitoring within Seconds shows the following tabs, which provide
statistics collected for the first minute after the snapshot is triggered.
- Session: shows active sessions of each second during the minute, which helps you identify
the most frequently executed SQL statement, the most time-consuming SQL statement,
top users, top sources, top commands, and top sessions.
- Full SQL: shows the full request statistics collected within the minute. The statistics
can be collected only after you enable the SQL Explorer feature.
- Slow SQL
- Error Logs

 .
.