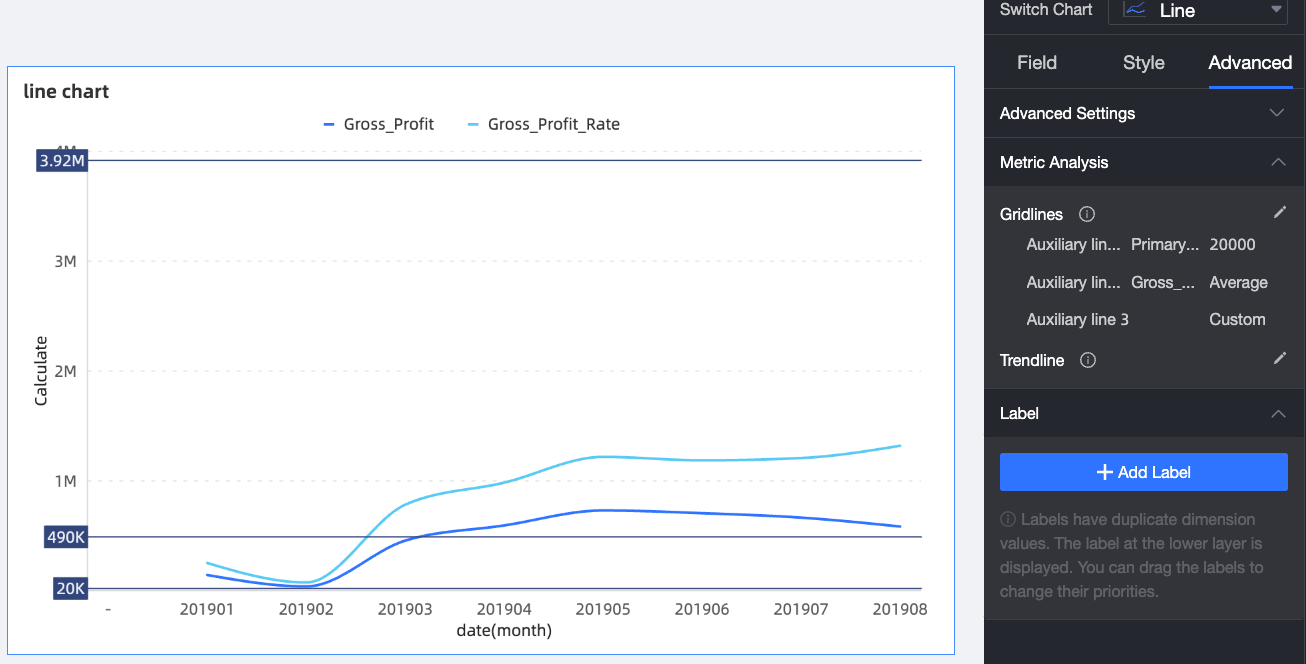This topic describes auxiliary lines and trend lines.Both ways of analysis.
Background information
Analysis and warning allows you to analyze the current data from multiple perspectives. You can use this feature to intuitively understand data trends and anomalies.
Analysis and warning currently supports six analysis methods: auxiliary line, trend line, prediction, anomaly detection, fluctuation cause, and clustering.
ImportantTrendline, Forecast, Anomaly Detection, Fluctuation Causes, and Clustering Analysis are available only in Quick BI Enterprise Standard.
Limits
The following table lists charts that support these analysis methods.
Charts | Gridlines | Trendline |
configure a line chart | ✓ | √ |
configure an area chart | ✓ | √ |
Stacked area chart | √ | × |
100% stacked area chart | √ | × |
configure a vertical bar chart | ✓ | √ |
Stacked vertical bar chart | √ | × |
100% stacked vertical bar chart | √ | × |
configure a horizontal bar chart | ✓ | √ |
Stacked horizontal bar chart | √ | × |
100% stacked horizontal bar chart | √ | × |
configure a combination chart | ✓ | √ |
Indicator trend chart | × | × |
Scatter charts | √ | × |
Bubble chart | √ | × |
configure rankings | √ | × |
Auxiliary Line
An auxiliary line can be used to show the difference between the value of a measure and the reference value indicated by the auxiliary line. The setting value of auxiliary line is divided into three types: static field value, calculated value and custom value.
After you log on to the Quick BI console.
On the Dashboards page, find the dashboard that you want to edit and click the
 icon.
icon. On the dashboard editing page, click the chart whose labels you want to edit.
On the Advanced tab of the Data panel, click the
 icon next to Analysis Alert > Auxiliary Line.
icon next to Analysis Alert > Auxiliary Line. On the Auxiliary Line page, select the type of the setting value of the auxiliary line, including static field, calculated value and custom.
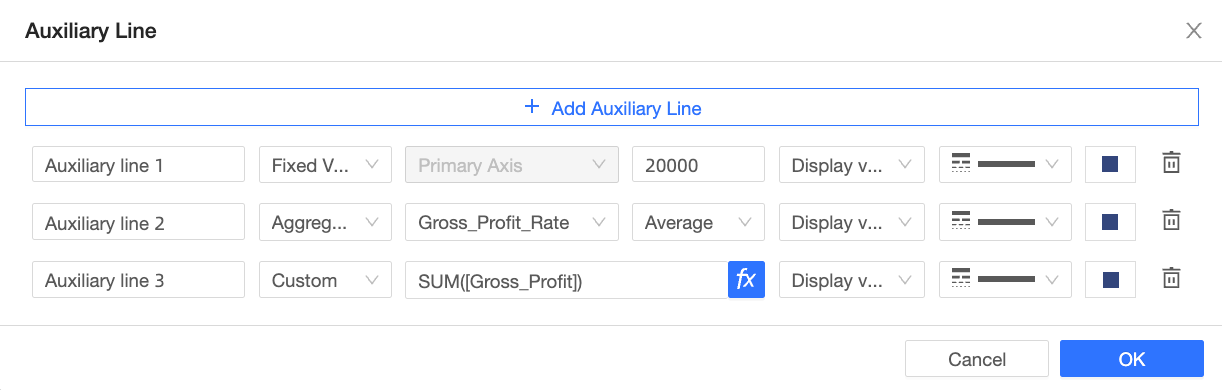
You can select Average Value, Maximum Value, Minimum Value, or Median for Calculated Value.
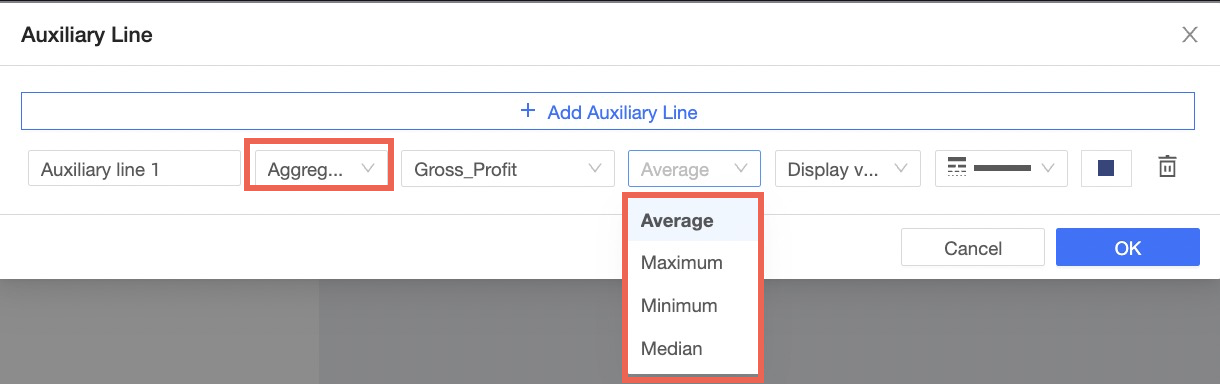
Custom allows you to reference fields and functions for custom computing.
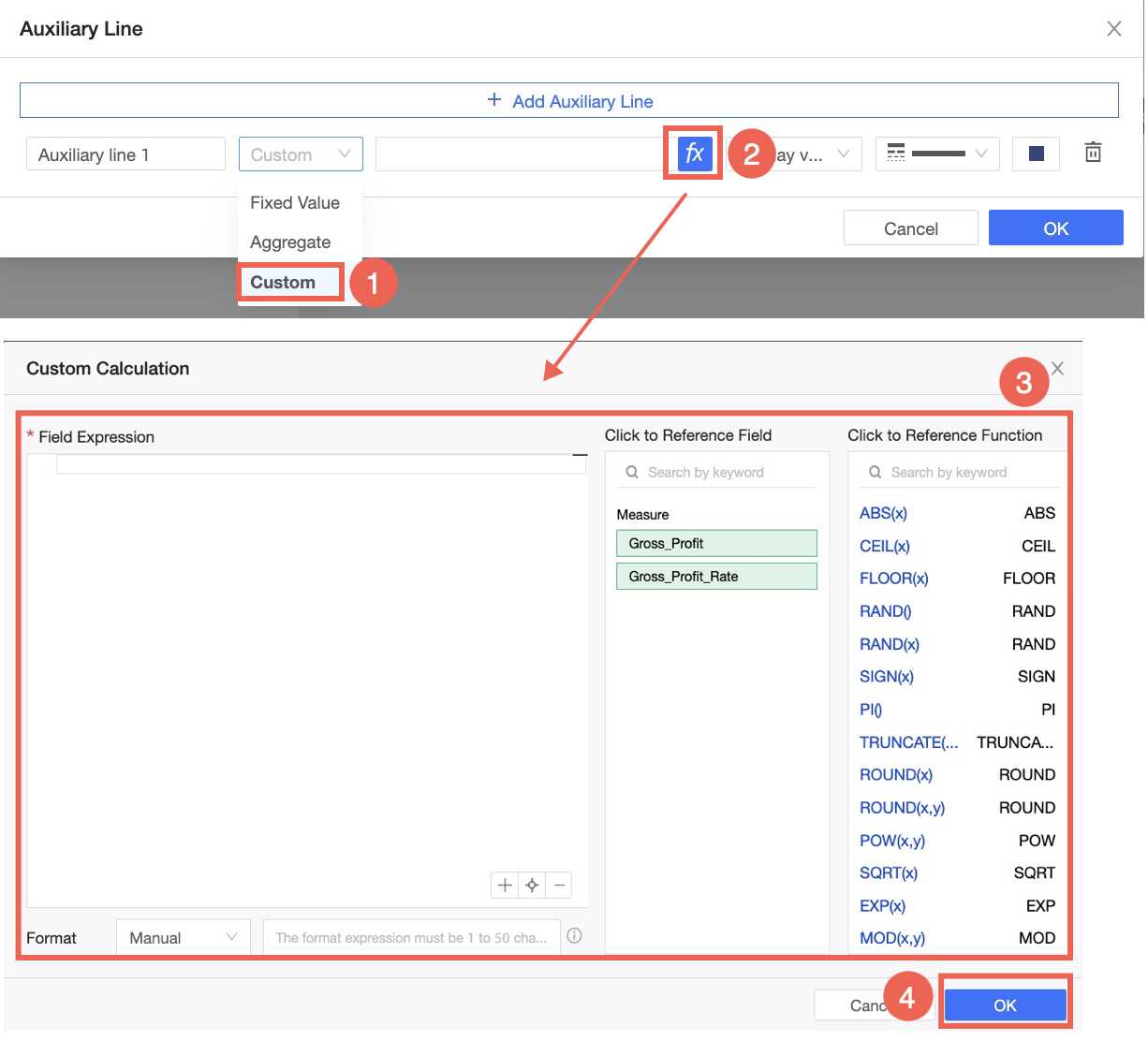
Click OK. The following figure shows a sample auxiliary line.