This topic describes how to deploy the local block gateway console (a web console) by using an image. The procedure includes: download the image, install the image, configure network settings, and then activate the gateway.
Prerequisites
An Alibaba Cloud account is created and real-name verification is completed for the account. For more information, see Create an Alibaba Cloud account.
NoteWe recommend that log on to the CSG console as a RAM user. For more information, see Use RAM to implement account-based access control.
CSG is activated.
If CSG is not activated, follow the on-screen instructions in the CSG console to activate CSG.
An AccessKey pair is created for your Alibaba Cloud account. You can obtain the AccessKey pair in the RAM console.
Background information
Cloud Storage Gateway (CSG) can be deployed in on-premises data centers. You can deploy the local block gateway console on the following platforms: VMware vSphere, Hyper-V, and Kernel-based Virtual Machine (KVM). Before the deployment, you can download the corresponding gateway image in the CSG console to your local computer.
OVA images of version 1.0.30 and later can be deployed only on web clients of vCenter version 6.0 and later.
Images downloaded from the Alibaba Cloud CSG console cannot be imported to ECS instances.
Hardware requirements for virtual machines
The virtual machine where the local block gateway is deployed must meet the following requirements.
The virtual machine has at least four virtual CPUs.
The virtual machine has at least 8 GB of memory resources.
The virtual machine has at least 100 GB of disk space, which is required for installing the CSG image and storing system data.
We recommend that you use thick-provisioned cache disks on the virtual machine to obtain excellent I/O performance. The capacity of each cache disk must be 20 GB or larger.
Installation methods
The installation methods and installation files vary depending on the hypervisor. You can obtain the installation file when you create a local block gateway.
Hypervisor | Installation method | Installation file format |
VMware vSphere | You can import an OVA image to VMware to install a gateway. | OVA |
KVM | You can open the virt-manager and use the QCOW2 file to install a gateway. | QCOW2 |
Hyper-V | You can use a VHD image to create a virtual machine to install a gateway. | VHD |
Step 1: Download the image
Log on to the CSG console.
Select the region where you want to create an iSCSI gateway.
In the left-side navigation pane, click Gateways. On the page that appears, select a gateway cluster and click Create.
If you do not have a gateway cluster, click Create Gateway Cluster on the Overview page to create a gateway cluster.
On the Basic Information page, set the following parameters and click Next.
Parameter
Description
Name
Specify a name for the gateway.
Location
Select where you want to deploy the gateway. In this example, select On-premise.
Type
Select the type of the gateway. In this example, select iSCSI Gateway.
In the Billing Information step, configure the parameters and click Next. The following table describes the parameters.
Parameter
Description
Billing Method
The billing method. Valid values: Pay-as-you-go and Subscription. For more information, see Billable items and billing methods.
If you select Subscription, you are redirected to the buy page after the gateway is created. You need to complete the payment to start using the gateway. For more information, see Purchase a gateway.
Expiration Policy
The expiration policy for the gateway. Valid values: Switch to Pay-as-you-go and Release.
On the Image Download tab, download the required image to your local machine.
Step 2: Install the image
After you download the image, you can use it to deploy the block gateway. For more information, see How do I deploy Cloud Storage Gateway instances in on-premises data centers.
Step 3: Configure network settings
After you install the gateway image, you can configure the gateway IP address in the gateway command-line interface (CLI).
Start the gateway, and open the Linux terminal of the virtual machine.
Enter the user name and password to log on to the gateway CLI.
The default user name is root and the password is Alibaba#sgw#1030.
Select a language.
The virtual machine may not support Chinese characters. We recommend that you select English for further configurations.
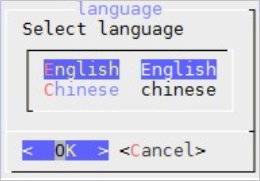
Select Configure the Network to configure the network.
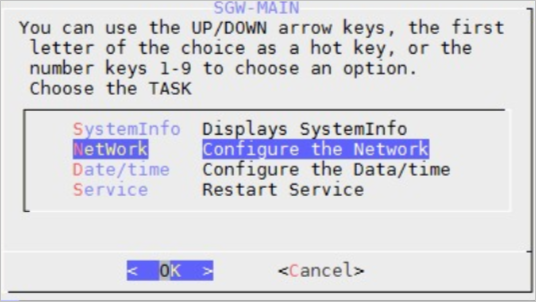
Select use static ip address and configure the IP address.
NoteValid values of Netmask: 1 to 32. For example, if the subnet mask is 255.255.255.0, enter 24.
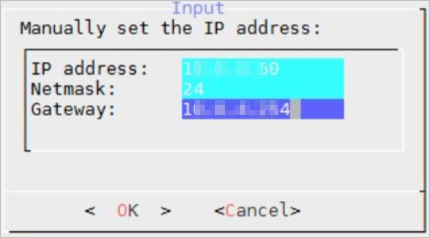
Select config dns and enter the Domain Name System (DNS) server IP address.
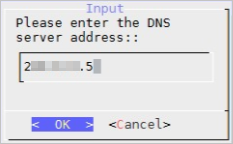
Select network test and check the network configuration result.
The following message indicates that the network settings have been configured.
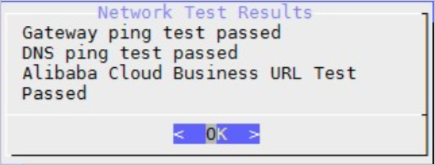
Select Configure the Date/time and configure the Network Time Protocol (NTP) server.
The Alibaba Cloud NTP server ntp.aliyun.com is used by default. You can also choose to specify the time. The time must be synchronized with that of Alibaba Cloud.
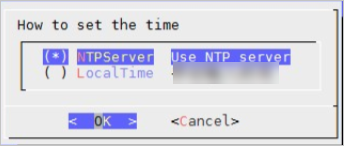
Step 4: Activate the gateway
Log on to the CSG console.
Activate the gateway.
(Recommended) Method 1
Find the target block gateway, and click Activate Gateway in the Actions column.
In the Activate Gateway dialog box that appears, set the following parameters, and click Activate.
Gateway IP address: Enter the IP address of the gateway.
NoteMake sure that your browser can connect to the gateway IP address.
The gateway IP address can be the internal IP address of the on-premises data center.
The gateway IP address does not require Internet access.
Username: Specify the user name used to log on to the local block gateway console.
Password: Specify the password used to log on to the local block gateway console.
Confirm Password: Confirm the password that you have specified.
Open your browser, and enter
https://<IP address of the target block gateway>in the address bar to connect to the local block gateway console.In the dialog box that appears, enter the user name and password.
NoteIf this is your first time logging on to the gateway console, you must provide the AccessKey pair of your Alibaba Cloud account. You can log on to the User Management console to obtain your AccessKey pair.
Method 2
Find the target block gateway, and click Download Certificate in the Actions column to download the certificate to your local machine.
Open your browser, and enter
https://<IP address of the target block gateway>in the address bar to connect to the local block gateway console.On the Cloud Storage Gateway Register page, set the following parameters, and click OK.
Upload Certificate: Click Upload Certificate to select the certificate that you want to upload.
Access Key ID: Enter the AccessKey ID of your Alibaba Cloud account.
Access Key Secret: Enter the AccessKey secret of your Alibaba Cloud account.
Username: Specify the user name used to log on to the local block gateway console.
Password: Specify the password used to log on to the local block gateway console.
Confirm Password: Confirm the password that you have specified.
NoteYou can log on to the User Management console to obtain your AccessKey pair.
After you activate the gateway, log on to the local block gateway console.
Related operations
On the Gateway Clusters page, you can also perform the following operations.
Operation | Description |
Delete a gateway | Find the target block gateway and choose in the Actions column. Note You can only delete pay-as-you-go block gateways. |
Rename a gateway | Find the target block gateway and click Edit in the Actions column to rename the gateway. |
Switch pay-as-you-go to subscription | After you create a pay-as-you-go gateway, you can switch the billing method from pay-as-you-go to subscription. Find the target block gateway and choose in the Actions column. You are then redirected to the buy page. Select the specification as needed. For more information, see Switch the billing method from pay-as-you-go to subscription. |
Reset the password | After you deploy a gateway in an on-premises data center, you can reset the password in the local gateway console. To reset the password, find the target gateway and choose . |