This topic describes how to add data to a form and manage the data in the form.
Prerequisites
A form is created. For more information, see Create a form.
Background information
The developer of a form and the administrator of the workspace in which the form is created can manage all data in the form.
If the form is not shared with you or you have only the public URL of the form, you cannot manage the data in the form.
Entry point
On the homepage of the Quick BI console, perform the steps that are shown in the following figure to go to the Forms page.
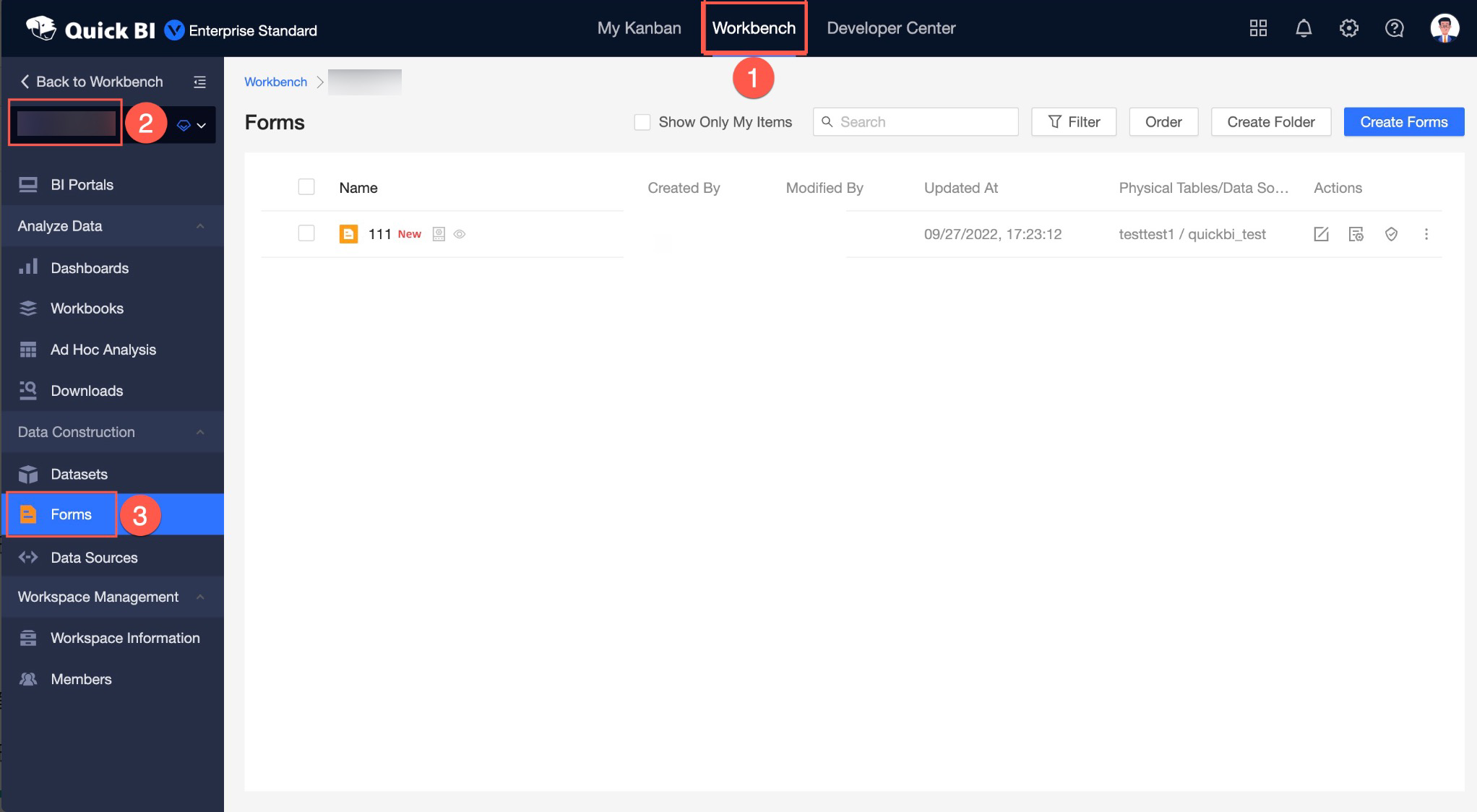
On the Forms page, find the form to which you want to add data, and click the
 icon in the Name column.
icon in the Name column. 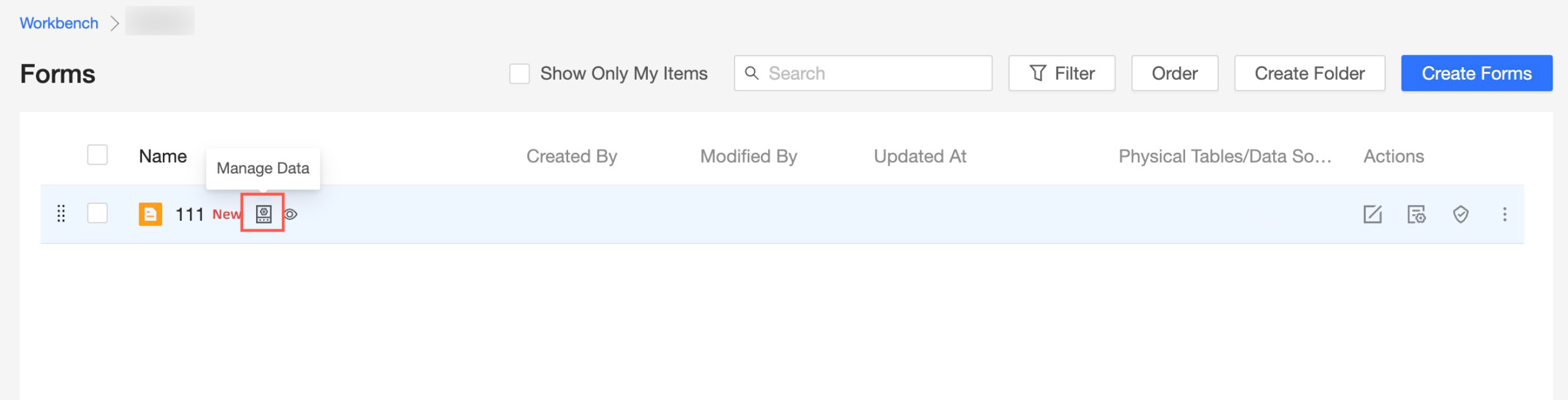
Add data to a form
In the top navigation bar, click Workbench. In the left-side navigation pane, select a group workspace from the workspace list.
In the left-side navigation pane of the page that appears, choose Data Construction > Forms.
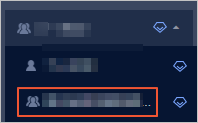
On the Forms page, find the form to which you want to add data, and click the
 icon in the Name column.
icon in the Name column.
On the All Data tab of the Data Management page, click + Add Form.
In the dialog box that appears, enter the data that you want to add and click Submit.
Import multiple data records at a time
When you import multiple data records at a time, the files that you want to upload must comply with the following requirements:
The table header of the file that you want to upload cannot be empty. The file cannot contain merged cells.
You must use the Chrome browser to upload the file.
The file must be an XLS or XLSX file.
The file size cannot exceed 50 MB. In the file, the number of rows cannot exceed 500,000 and the number of columns cannot exceed 100.
On the All Data tab of the Data Management page, click Batch Import.
In the Batch Import Data dialog box, read File upload requirements, click the
 icon to download the Excel template, and then configure the parameters in the template based on the file upload requirements.
icon to download the Excel template, and then configure the parameters in the template based on the file upload requirements. Select or drag the file to the required position and click OK.
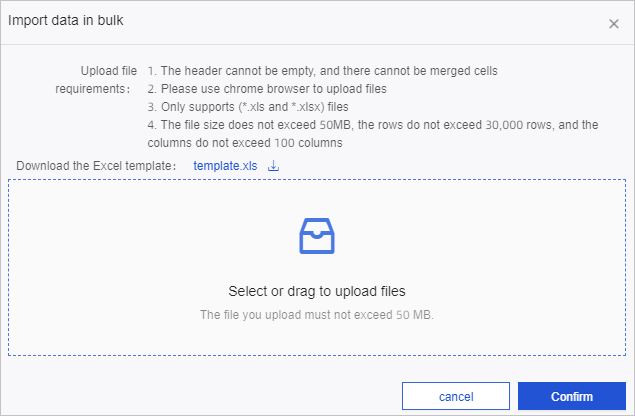
Export multiple data records at a time
On the All Data tab of the Data Management page, click Batch Export.
In the Export dialog box, configure the parameters.
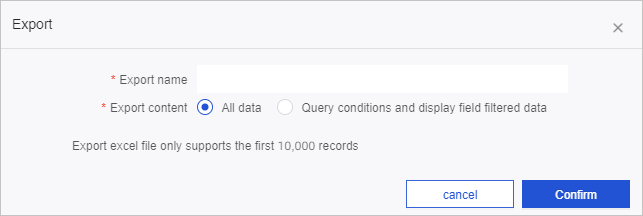
File Name: You can specify the name of the Excel file that you want to export.
Data Range: You can select one of the following two options to export data:
All Data: specifies that all data is exported. If the number of data records exceeds 10,000, the first 10,000 data records are exported.
Data Obtained Based on Filter Conditions and Display Fields: specifies that only the data records that are filtered based on the specified filters and field display settings are exported.
Click OK.
Query the data in a form
On the All Data tab of the Data Management page, configure Submitted By, Modified By, Submitted At, and Modified At.
Click Query.
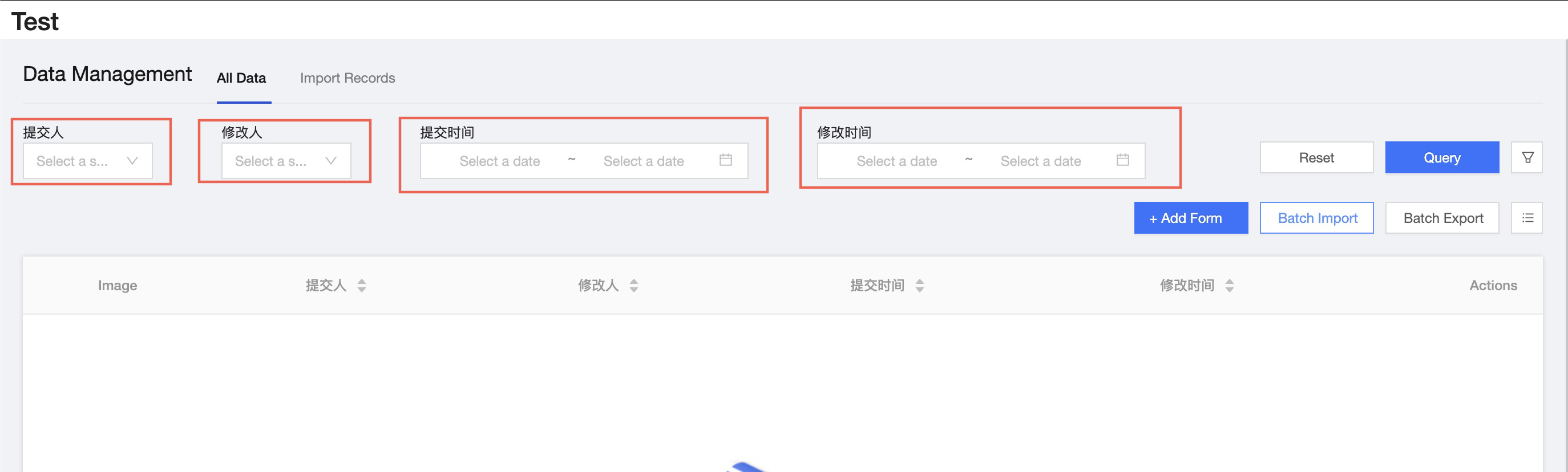
Reset filters
If you want to clear the configured filters at a time after you configure the filters, you can click Reset to reset the filters.
On the Data Management page, click the All Data tab.
The following figure shows that the filters are configured.

Click Reset to clear the filters.

Edit filters
You can edit the filters to configure the fields that are displayed in the filters.
On the All Data tab of the Data Management page, click the
 icon.
icon. In the Edit Filter Conditions dialog box, perform the following operations:
Click select all to display all filters.
Select the filters that you want to display. The selected filters are displayed.
NoteBy default, Submitted By, Modified By, Submitted At, and Modified At are selected.
Configure fields that you want to display
You can configure the fields that you want to display in a form.
On the All Data tab of the Data Management page, click the
 icon.
icon. In the Set Display Fields dialog box, perform the following operations:
Click select all to display all fields.
NoteBy default, all fields in a form are displayed.
If you clear a field, the field is not displayed in the form.
Edit records in a form
On the All Data tab of the Data Management page, find the record that you want to edit and click the
 icon in the Actions column.
icon in the Actions column. In the dialog box that appears, edit the record and click Edit.
Delete a record from a form
On the All Data tab of the Data Management page, find the record that you want to edit and click the
 icon in the Actions column.
icon in the Actions column. In the message that appears, click OK.
Export records from a form
You can select the records that you want to export.
On the All Data tab of the Data Management page, select the records that you want to export from the form.
Click the
 icon to export the selected records.
icon to export the selected records. You can also select Select Current Page and click the
 icon to export all records.
icon to export all records.
Delete a record from a form
You can select the records that you want to delete.
On the All Data tab of the Data Management page, select the records that you want to export from the form.
Click the
 icon to delete the selected records.
icon to delete the selected records. You can also select Select Current Page and click the
 icon to delete all records.
icon to delete all records.
Query imported records
On the Import Records tab, you can manage Excel files that are imported at a time.
On the Data Management page, click the Import Records tab.
Configure the filters and click Query.

File Name: the name of the uploaded Excel file.
Record ID: the ID of the uploaded Excel file. The system automatically generates the ID.
Imported By: the alias of the person who uploaded the file.
Imported At: the time when the Excel file was imported.
Import Status: the status of the imported Excel file. A record can be in the Imported or Import Failed state.
Actions: Click the
 icon to delete the record.
icon to delete the record.
Reset filters for querying imported records
If you want to clear the configured filters at a time after you configure the filters, you can click Reset to reset the filters.
On the Data Management page, click the Import Records tab.
The following figure shows that the filters are configured.

Click Reset to clear the filters.
