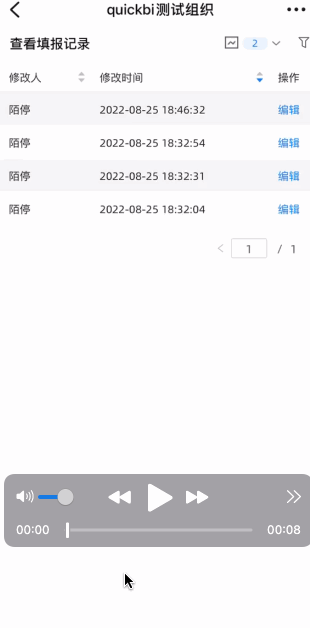You can use the forms feature of Quick BI to create a table for a data source and insert data to the table. This topic describes how to create a form. Only Quick BI Enterprise Standard and Quick BI Advanced Edition allow you to create a form.
Prerequisites
A MySQL database is created. The Alibaba Cloud account that is used to access the data source of Quick BI must have permissions on the tables in the MySQL database. The MySQL database is used as the data source of Quick BI. The account must have the CREATE, INSERT, UPDATE, and DELETE permissions on the database.
A user-created MySQL data source is added to connect the MySQL database to Quick BI. For more information, see Add a user-created MySQL data source.
Limits
Only MySQL, SQL Server, AnalyticDB for MySQL 3.0, polarDB for MySQL, Dameng, and PostgreSQL databases are supported. The account used to connect to the data source has the permissions to manage tables in the database.
The account must have the CREATE, INSERT, UPDATE, and DELETE permissions on the databases.
Go to the Forms page
Log on to the Quick BI console Quick BI the console and use one of the methods shown in the figure to go to the Create Form page.
Method 1: Create a form in the left-side navigation pane of the Workbench tab in a workspace
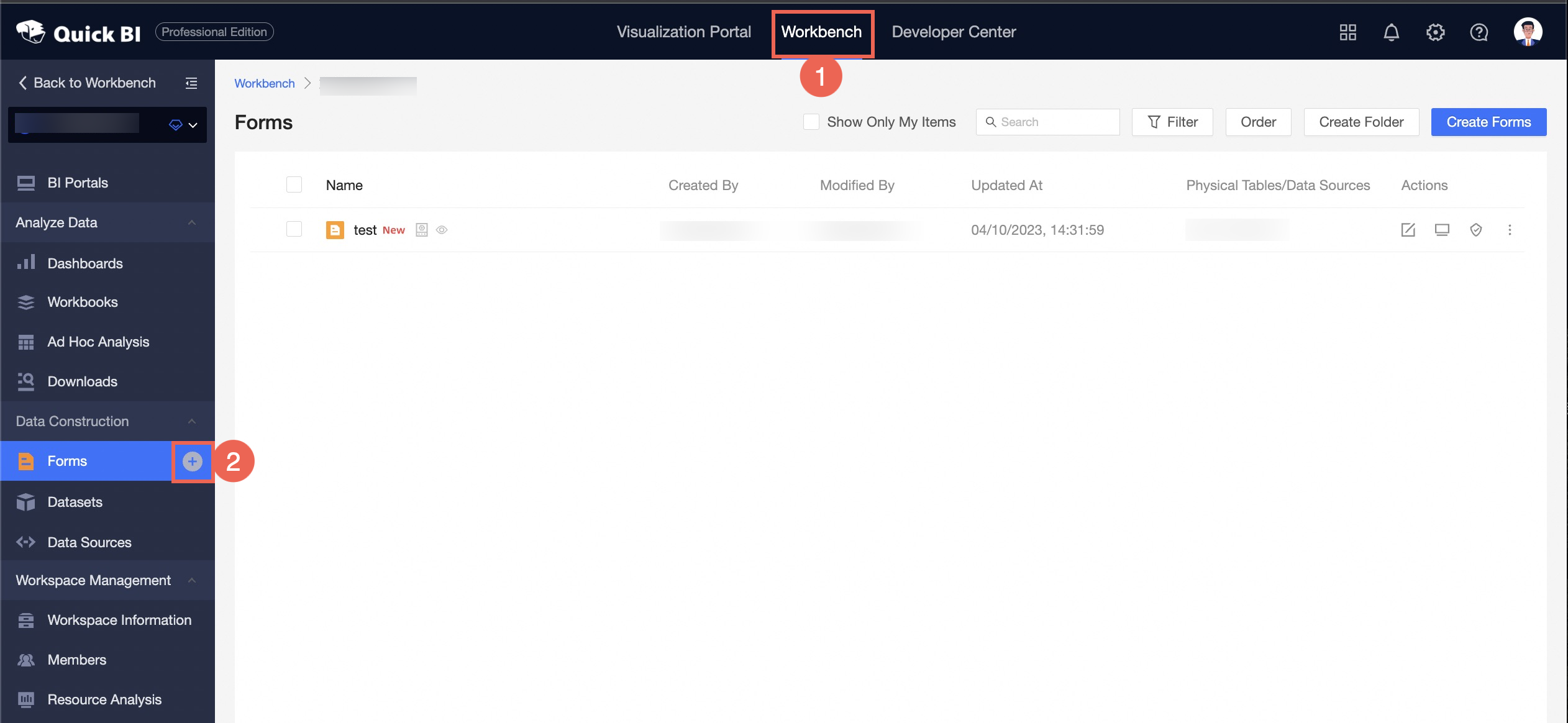
Method 2: Create a form on the Forms page in a workspace
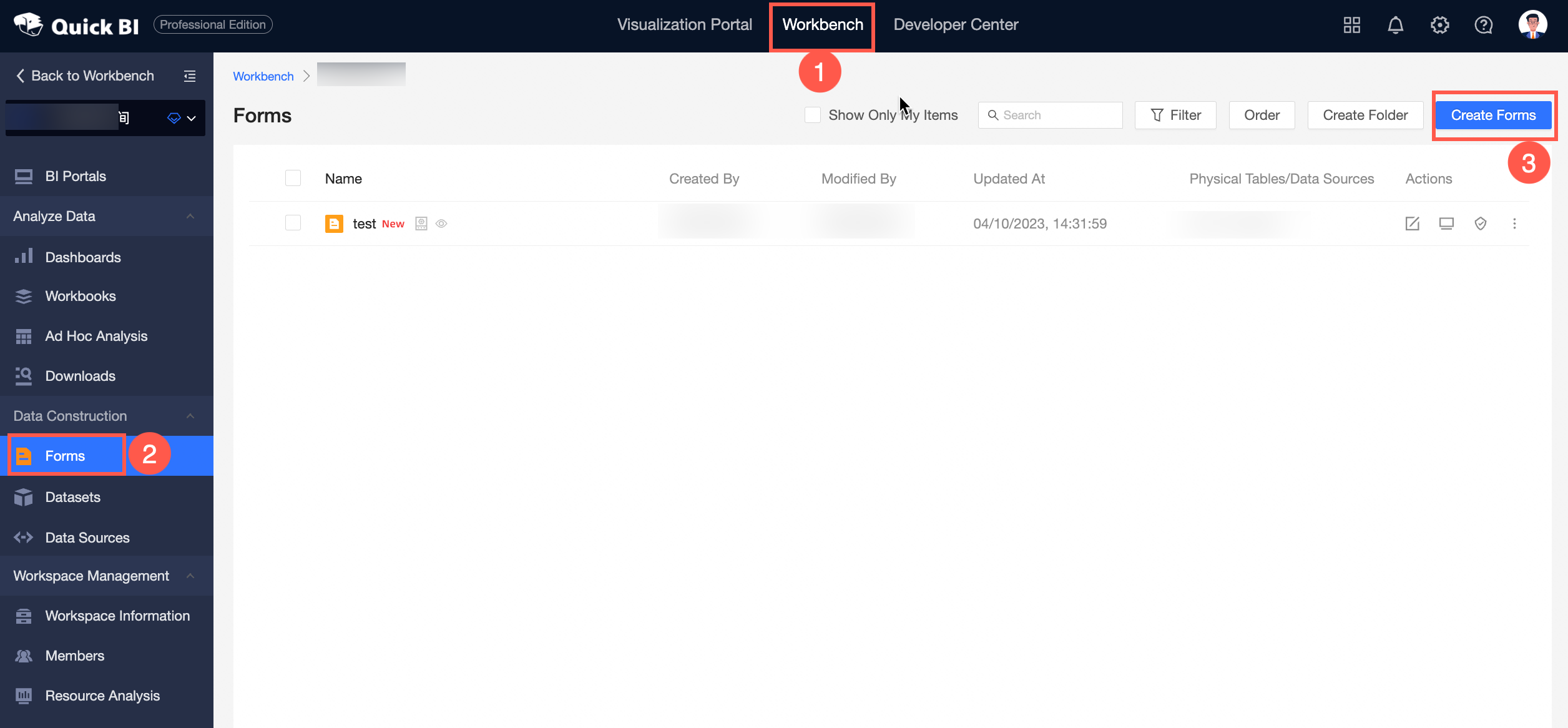
Create a form
On the form edit page, click the widget that you want to manage and configure the widget.
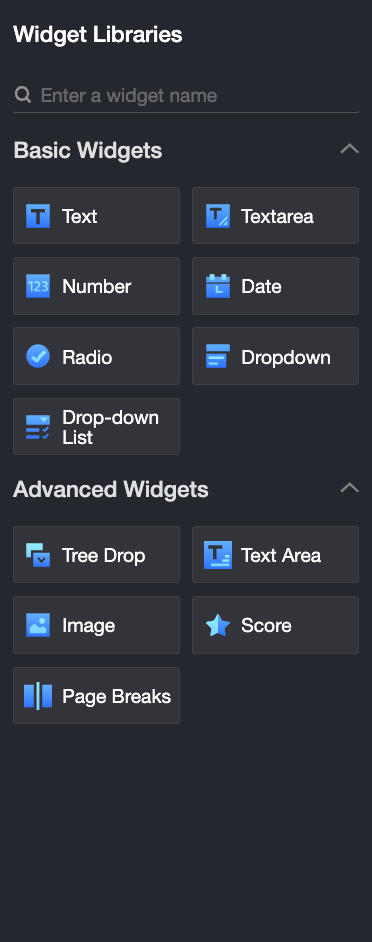
You can perform the steps shown in the following figure to add widgets.
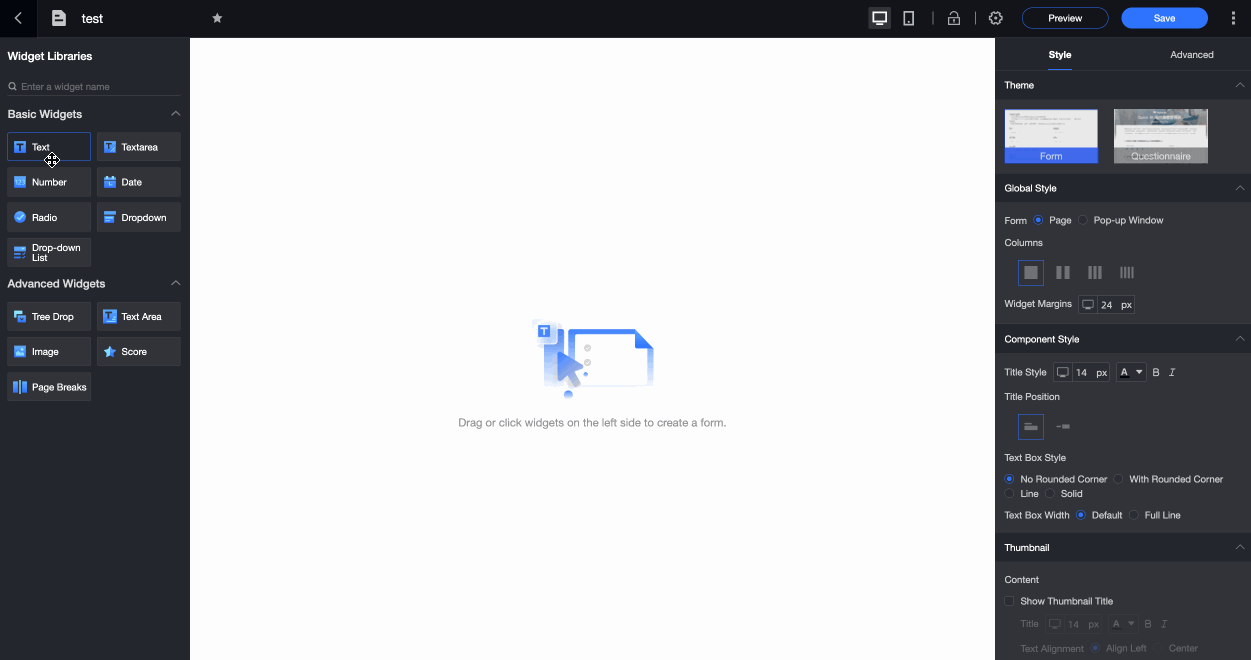
In the upper-right corner of the form edit page, click Save.
In the Save Settings dialog box, configure the parameters and click OK.
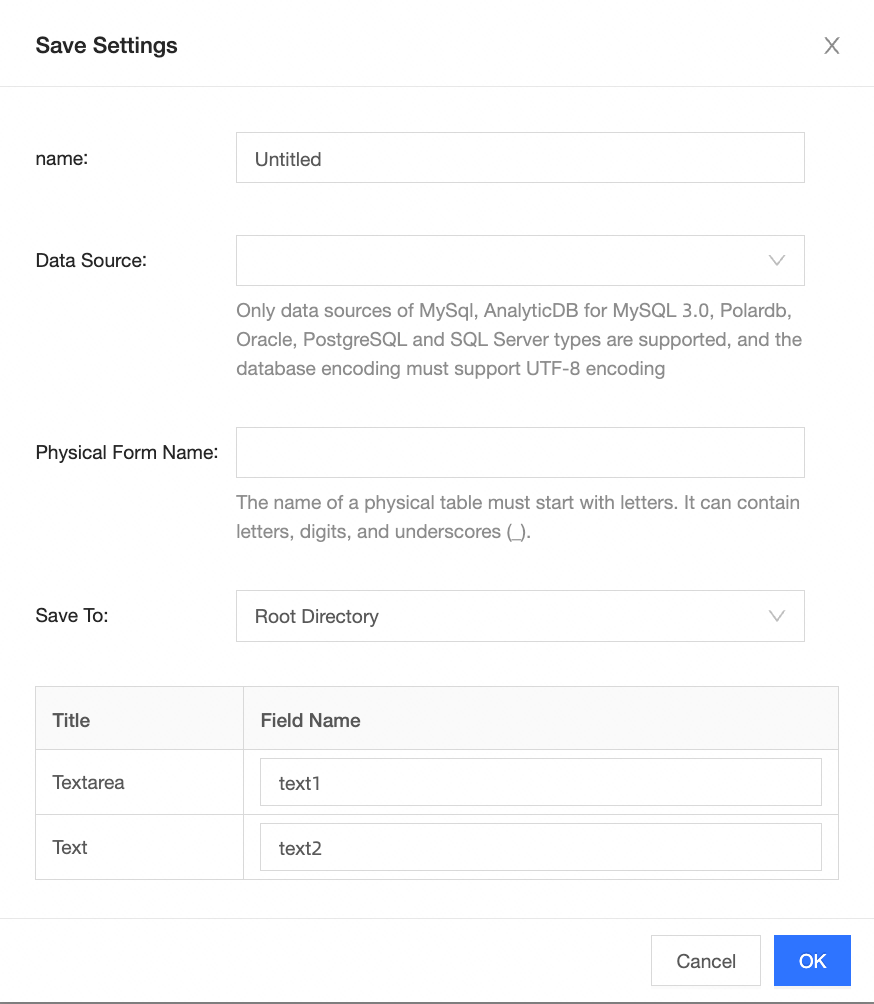 Note
NoteIf you configure the parameters in the Save Settings dialog box, the configuration result is the same as the result of using Quick BI to create a table in a database. The value specified by the Physical Form Name parameter cannot be the same as the table name in the source database.
The values of the Physical Form Name and Field Name parameters can contain only lowercase letters, digits, and underscores (_). The values must start and end with lowercase letters or digits.
In this case, you can view the added data in the data form list.
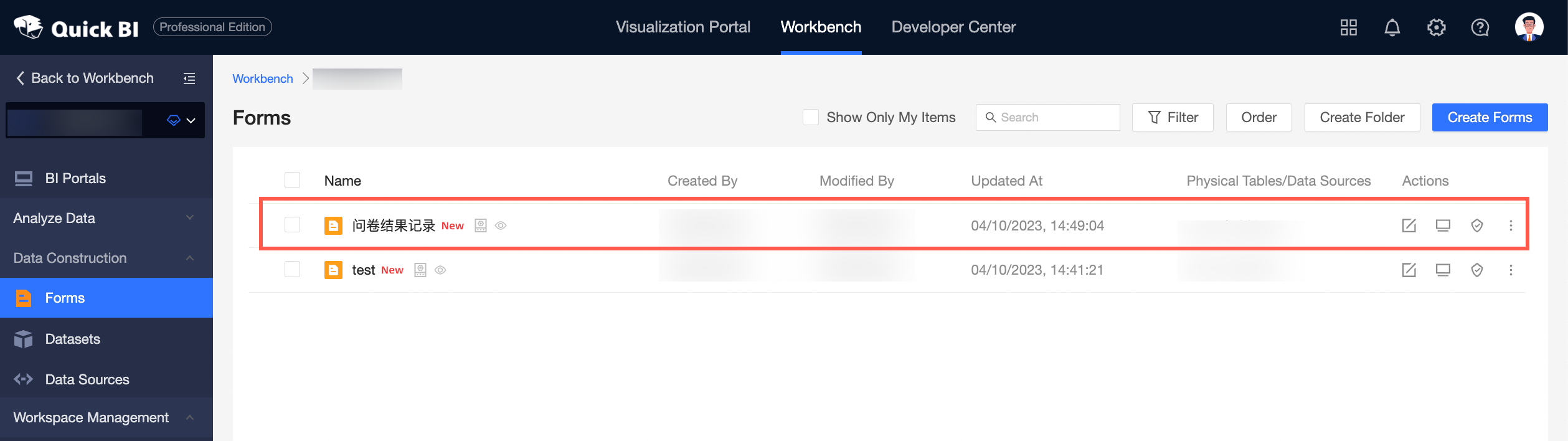
You can also view the created form in the database to which data is written.
Mobile data filling
Prerequisites: You have created a form on the Create Form page.
On the top page, you can switch between the PC and mobile terminals. You can switch to the mobile terminal to edit the page.
After the form is saved, the QR code is displayed on the left side of the page in the editing state. You can scan the QR code to view the latest saved form. This ensures that the form can be filled as expected.
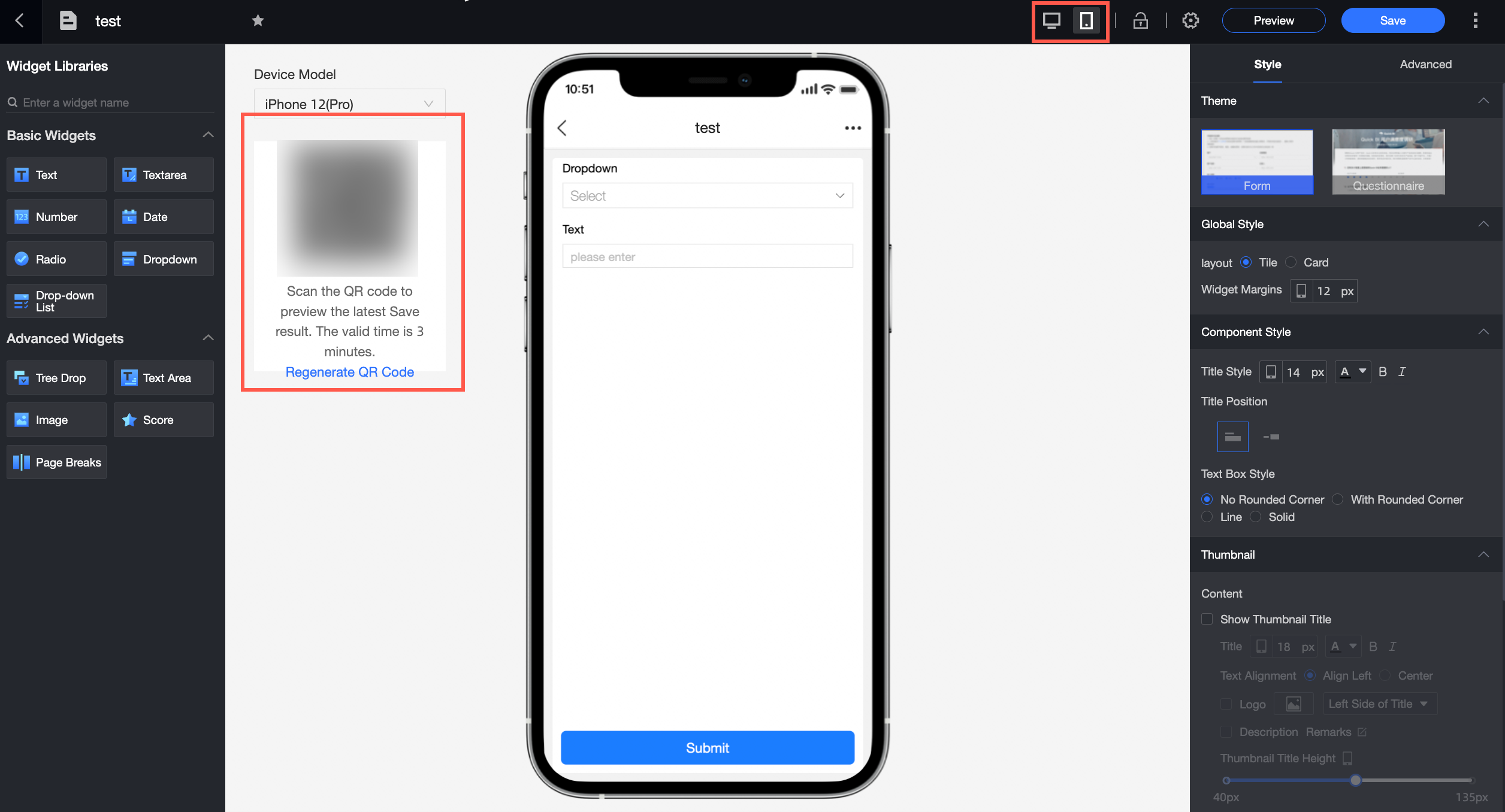
On the Fill In page, fill in the form information and click Submit in the lower part of the page. After the form is submitted, you are remitted to the homepage of the personal form. You can Continue to Submit and View Records.
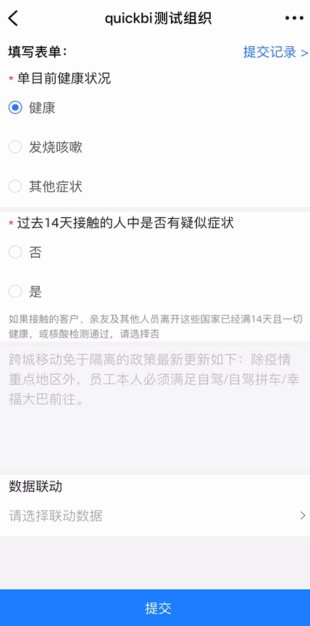
View History. On the page that appears, click Submit Records in the upper-right corner.
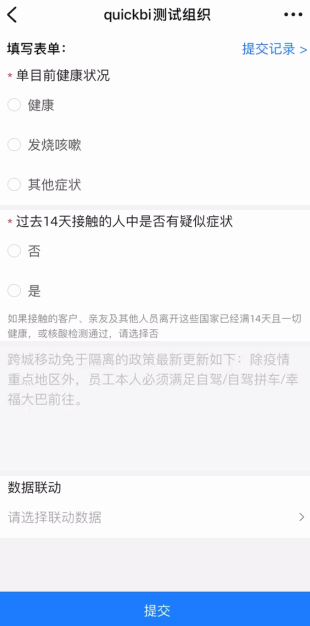
Click the funnel in the upper-right corner of the Filling Records page. The Filter List page appears. You can filter form information.
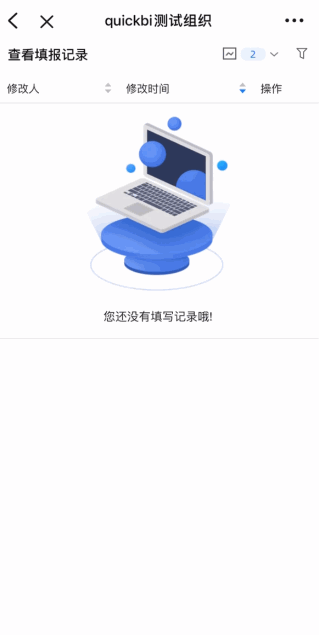
Click the Edit icon in the Actions column on the right side of the Filling Records page to modify the filling records.