This topic describes how an organization administrator can query, edit, update, export, and remove users.
Prerequisites
Users are added to the organization as organization members. For more information, see Add a RAM user
Limits
If you want to delete a member, make sure that the member meets the following requirements:
The member is not the logon user.
The member belongs to no group workspaces.
The member is not an organization administrator or a group workspace owner.
Precautions
After users are removed from the organization, the permissions that are granted to the users are revoked and the data objects that are created by the users in group workspaces are deleted. However, the users can still use personal workspaces.
Exercise caution when you delete a member. After the member is deleted, the corresponding user can be re-added as a member only by an organization administrator.
For more information about how to add a user as an organization member, see Add a RAM user.
If you delete a member, you cannot undo this operation.
If you fail to delete a member, remove the member from the group workspaces to which the member belongs and try again. For more information about how to delete a workspace member, see Delete a workspace member.
Procedure
To manage members, perform the following steps:
log on Quick BI Console
Follow the steps in the following figure to go to the User Management page.
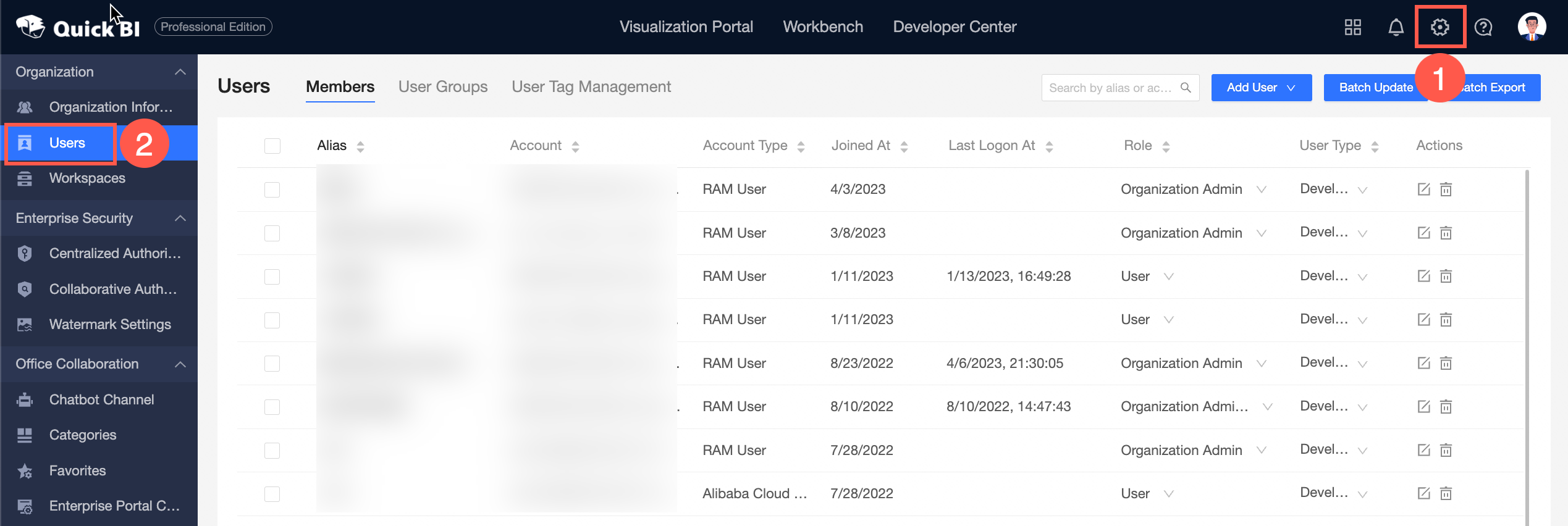
On the Manage Members tab, you can perform the following operations:

① Query users: Enter the nickname or account name of a member in the search box at the top of the page, and click
 the chart.
the chart. Update multiple users: In the upper part of the page, click Batch Update to update the user information.
You can update the User ID, Account, Account Type, Nickname, Join Time, Last Logon Time, User Type, tag_ XXX, Email, Mobile Number, and User Group parameters.
For more information, see Batch update user information.
NoteYou can update the information about only the users that are in the organization. The bulk update operation does not allow you to add members.
Export multiple users: In the upper part of the page, click Batch Export to download the list of users to your computer.
The downloaded file contains the following information: User ID, Account, Account Type, Nickname, Join Time, Last Logon Time, User Type, tag_ XXX, Email, Mobile Number, and User Group.
NoteIf a user has never logged on to Quick BI, the value in the last login time column is empty.
④ Edit a user: In the Actions column, click the
 icon.
icon. ⑤ Remove a user: In the Actions column, click the
 icon. Note
icon. NoteIf you want to delete a member, make sure that the member does not belong to workspaces. For more information, see Delete a workspace member.
You can also select multiple users at a time, or select all users and click Delete.
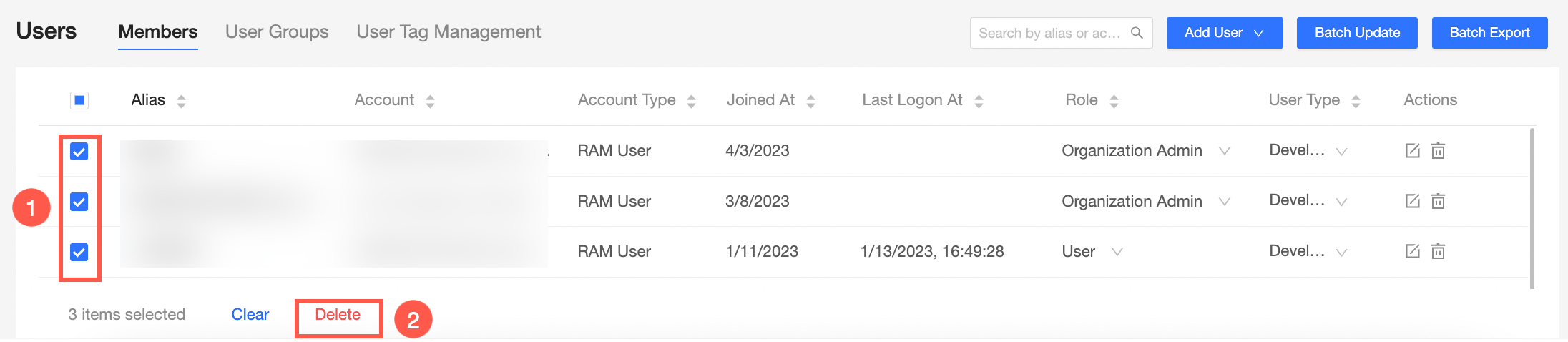
⑥ Sort the list: In the top navigation bar, click the
 icon to sort the current operation column in ascending or descending order.
icon to sort the current operation column in ascending or descending order. 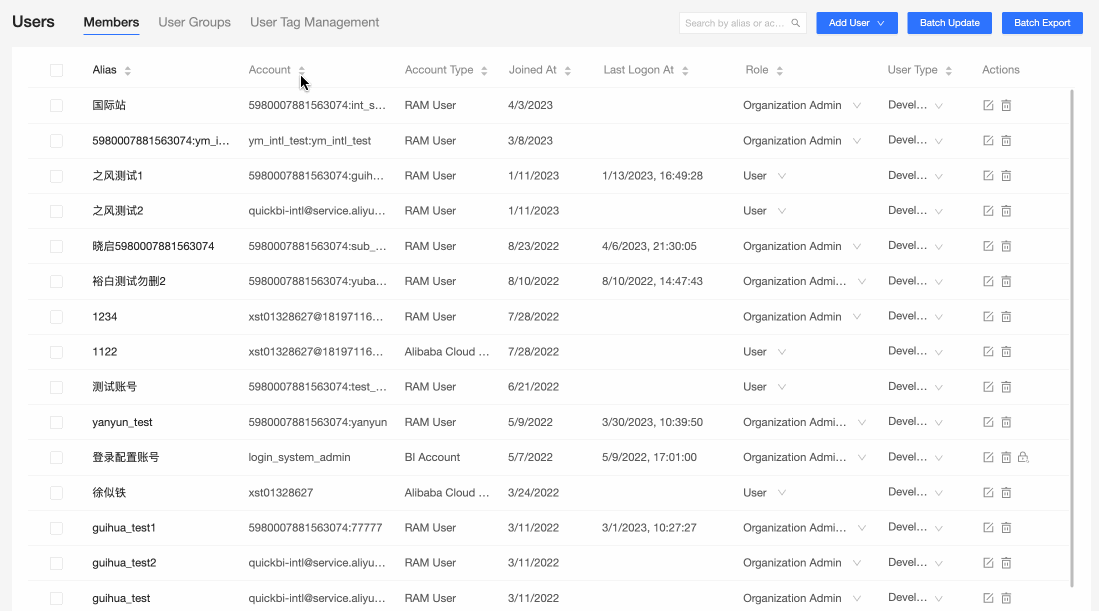
Batch update member information
You can update the information about only the users that are in the organization. The bulk update operation does not allow you to add members.
On the Members tab of the Users page, click Batch Update in the upper-right corner.

In the Update user information in bulk dialog box, click Get batch update user information template to download the template.
Modify the information in the template.
The following table describes the key fields in the template.
Subfield
Description
The user ID.
The ID of the Alibaba Cloud account.
If you use an Alibaba Cloud account, log on to the Alibaba Cloud Management Console and obtain the account ID.
If the organization user is a master account, the user ID is as follows.
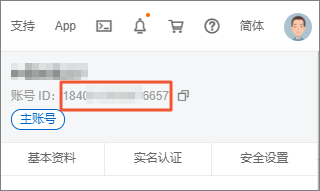
If the organization user is a RAM user, the user ID is as follows.
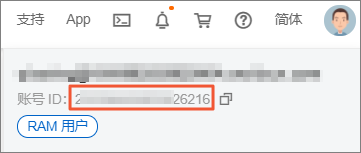
Accounts
The name of the logon account.
If you use an Alibaba Cloud account, log on to the Alibaba Cloud Management Console and obtain the account name.
If the organization user is a master account, the account is as follows.
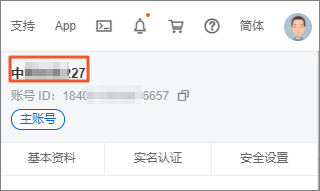
If the organization user is a RAM user, the account is as follows.
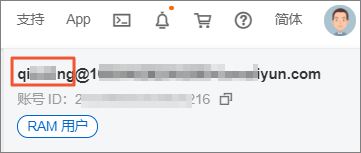 Note
NoteIf the RAM user is a
zhangsan@1111.onaliyun.com, you only need to enterzhangsan.
Account types
Select Alibaba Cloud account or RAM sub-account.
The nickname of the user.
The nickname of the account in the Quick BI. You can customize the nickname.
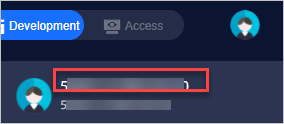
An alias must be 1 to 50 characters in length. It can contain only letters, digits, and the following special characters: _ / \ | ( ) [ ]
Join date
The date when the user is added to the organization.
last login time
The time when the user last logged on to the Quick BI.
User types
The developer and visitor types are supported. Valid values:
Developers include enterprise IT personnel, data analysts, and data operations personnel.
Visitors can be users such as bosses and leaders who only view reports. Visitors can also be field business personnel who only view data results. Visitors can subscribe to and view dashboards, workbooks, and BI portals. Visitors can also use URLs to view these data objects.
Email
The email that is bound to the account when the account is created.
The mobile number of the user.
The phone number that is bound to the account when the account is created.
user-group
The user group to which the account belongs.
tag_example
You can customize tags for members. Tag names must start with tag_, such as tag_example.
Valid values:
$ALL_MEMBERS$: the permissions to access all data.
A custom value. For example, north specifies the permissions to access data in the north region.
NoteSeparate multiple permissions with commas (,). Example: north,east.
Click Upload Excel to upload the modified template.
We recommend that you use the Chrome browser to upload the template.
Before you upload the file, we recommend that you click Download Template to obtain a template. Then, enter the user information in the template based on the template requirements.
To avoid attachment upload failures, check the attachment to ensure that the content does not appear in the following situations:
An account user in the file exists in the organization and cannot be added repeatedly.
An account alias in the file exists in the organization.
A user group path in the file does not exist.
The number of Excel rows exceeds 5000.
The order of columns except the tag_ column is changed.
The number of users to be added exceeds the licensed number.
Click OK.