By Marketplace
In this brief tutorial, we'll show you how to upgrade a Red Hat Enterprise Linux (RHEL) instance on Alibaba Cloud Elastic Compute Service to the latest version - RHEL 8.
Replacing the system disk may cause data loss or service interruption. To minimize impact create snapshots for the original system disk before replacement.
1. Log on to the ECS console here: https://account.alibabacloud.com
2. In the left-side navigation pane, click Instances.
3. Locate the RHEL instance and then click Manage in the Actions column.
4. In the left-side navigation pane, click Disks, locate the target disk and then click Create Snapshot.
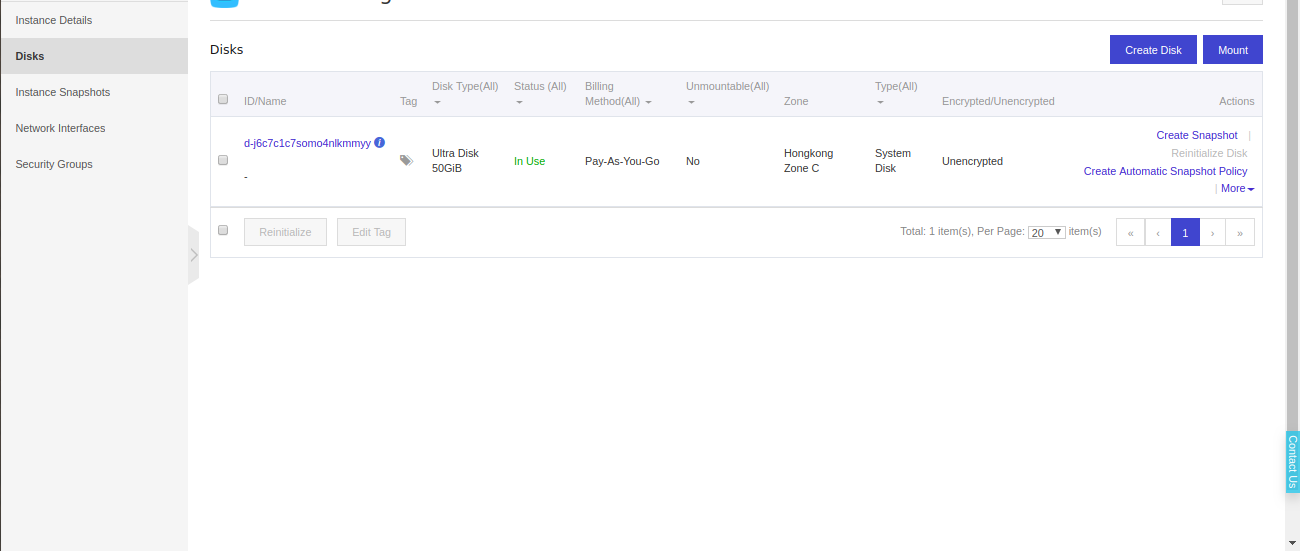
5. Enter a name for the snapshot and click OK.
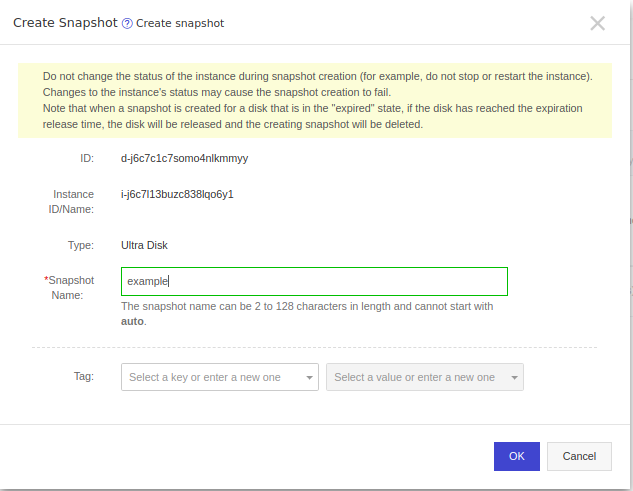
6. In the left-side navigation pane, click Instance Snapshot to get an overview of the snapshot creation progress, estimated time remaining, and snapshot status.
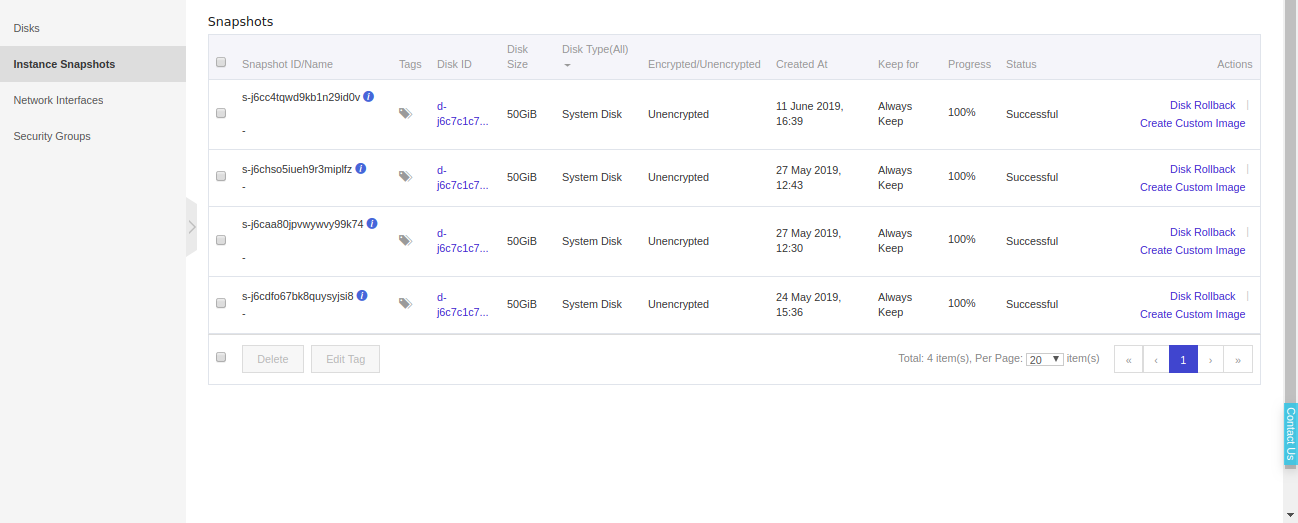
Step 1. Once you are logged on the ECS console, click on Elastic Compute Service in the left-side navigation pane.
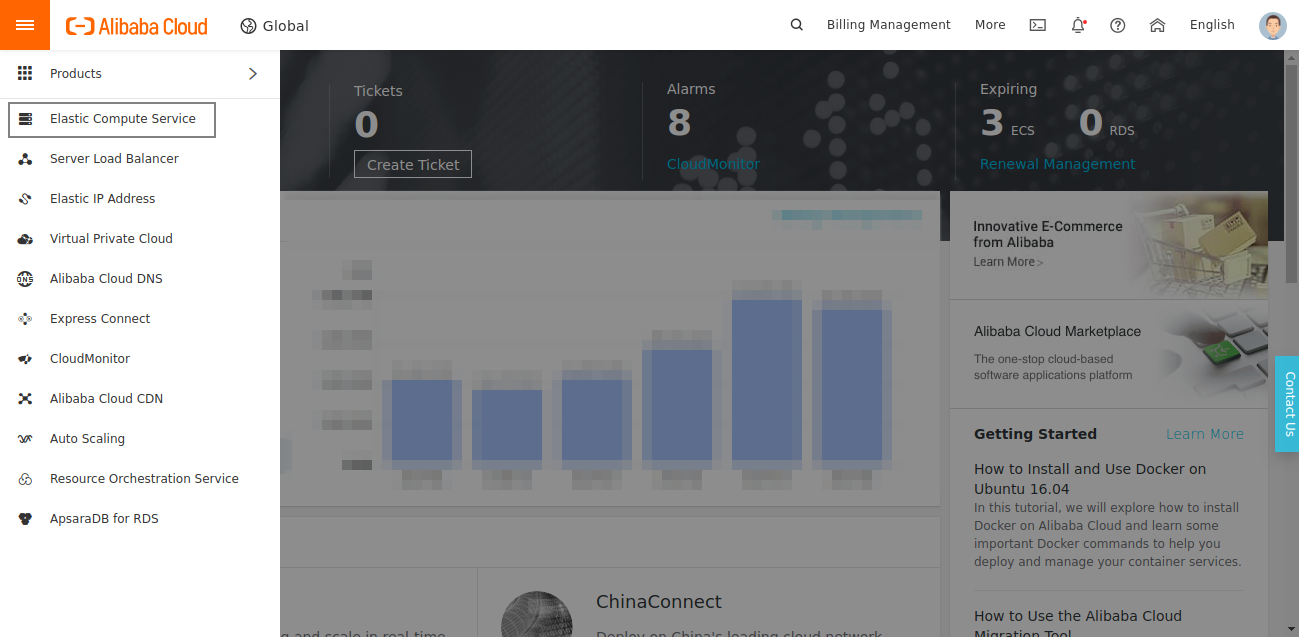
Step 2. In the left-side navigation pane, click Instances.
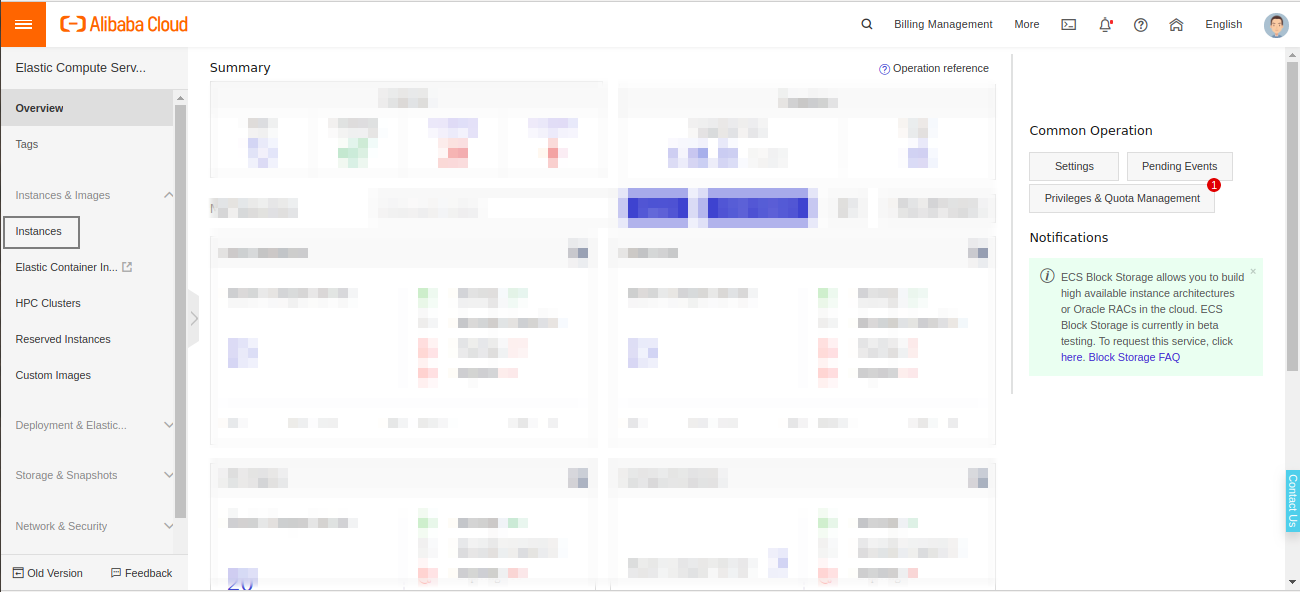
Sep 3. In the Actions column of the target Instance, choose More > Instance Status > Stop and follow the instructions in the prompt to stop the instance.
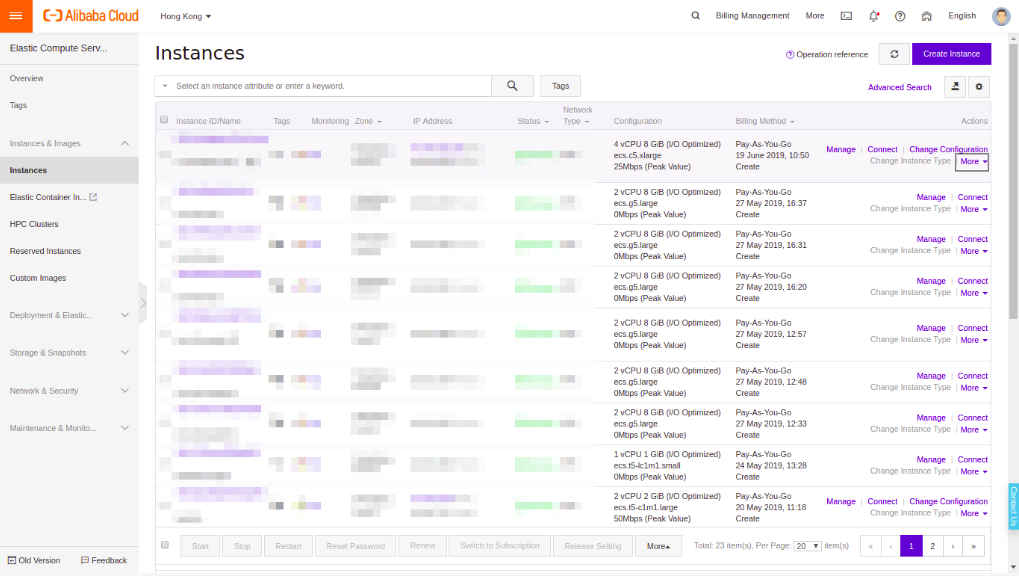
The action is successful when the instance status is Stopped.
Step 4. In the Actions column, choose More > Disk and Image > Replace System Disk.
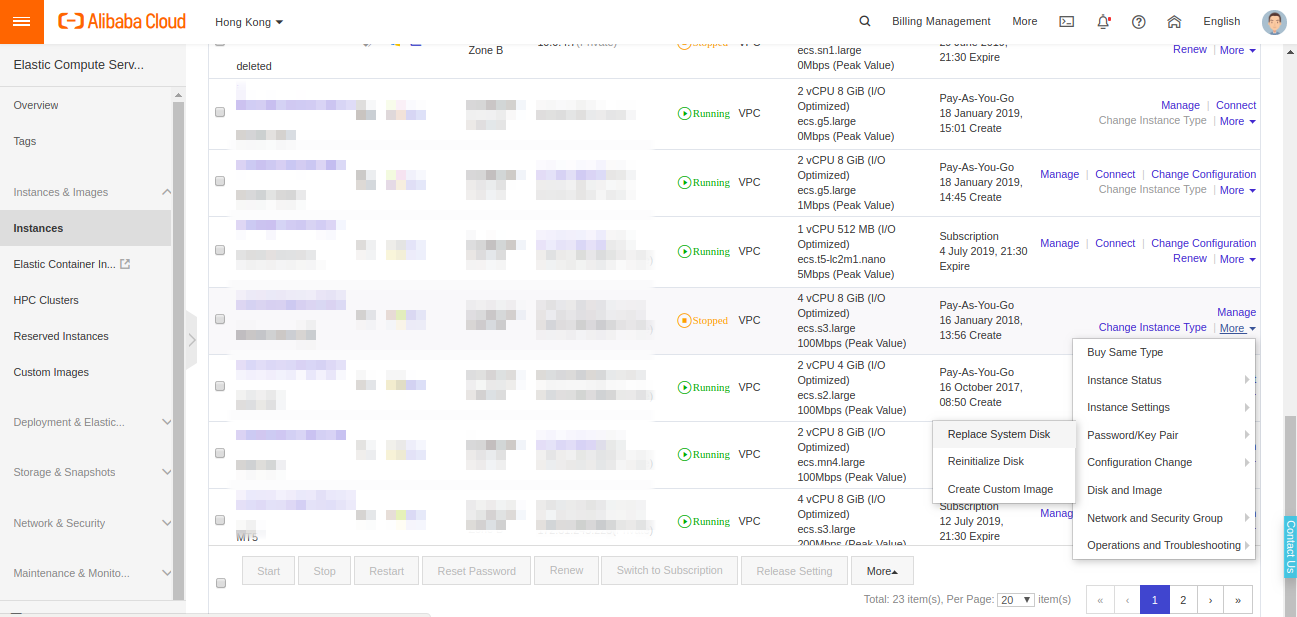
Step 5. In the displayed dialog box, read the precautionary statement about system disk replacement, and then click OK.
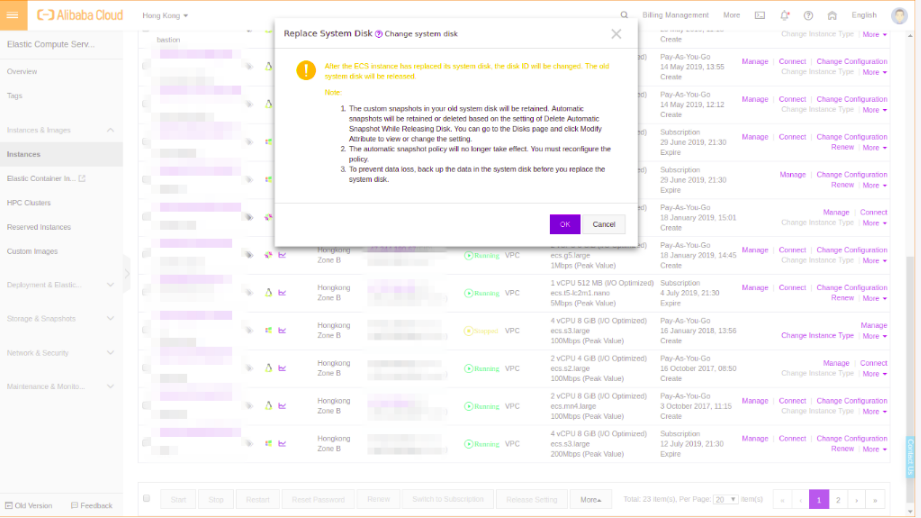
Step 6. On the Replace System Disk page, complete the following settings:
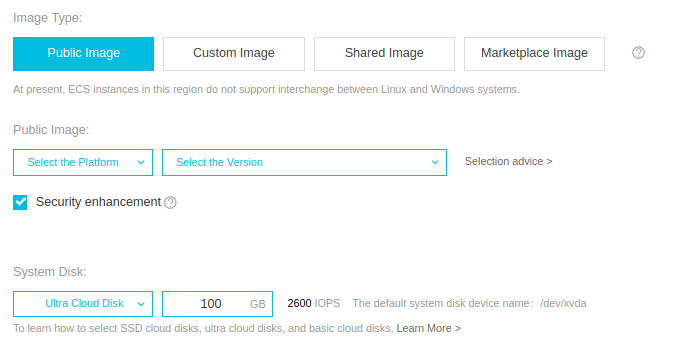
Step 7. Confirm Instance Cost, it includes the image fee and system disk fee. Check the configuration and click Confirm to change.
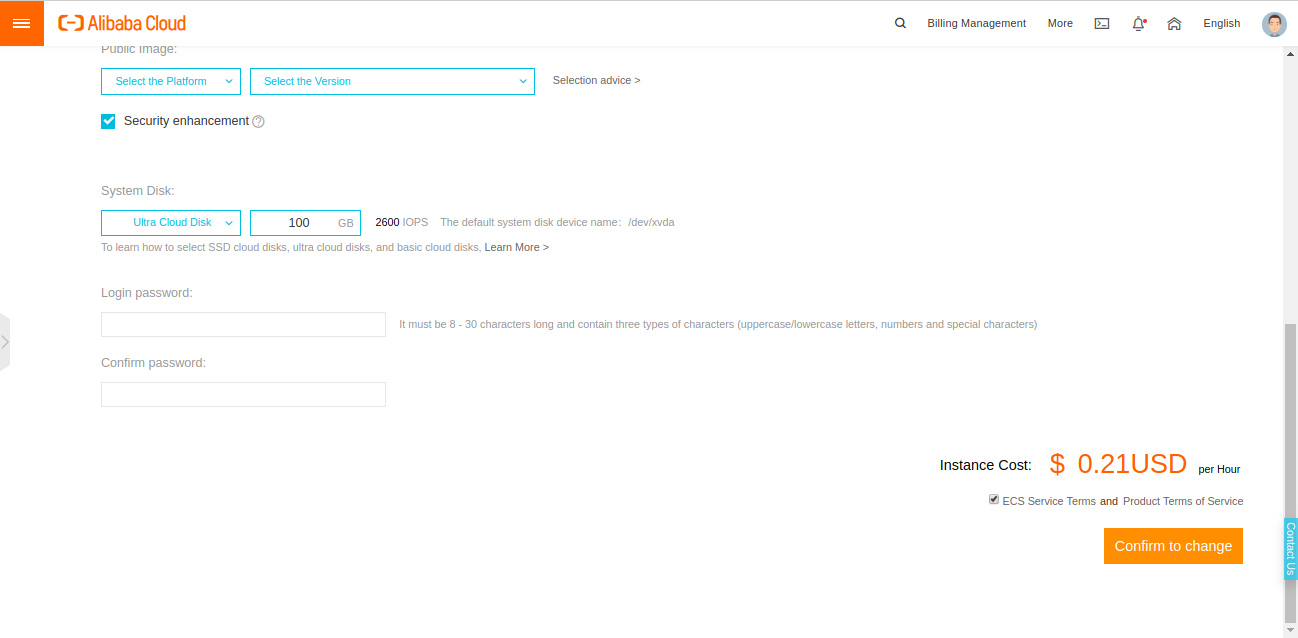
Step 8. Log on to the ECS console to monitor the system status. It may take about 10 minutes to replace the OS. After the OS is replaced, the instance automatically starts. If the system status is running (green color) the system is up.


2,598 posts | 769 followers
FollowMarketplace - October 5, 2020
Alibaba Clouder - April 19, 2021
Marketplace - October 13, 2020
Alibaba Clouder - July 1, 2019
Alibaba Clouder - February 26, 2018
Alibaba Clouder - February 28, 2018

2,598 posts | 769 followers
Follow Marketplace
Marketplace
Marketplace is an online market for users to search and quickly use the software as image for Alibaba Cloud products.
Learn MoreLearn More
 ECS(Elastic Compute Service)
ECS(Elastic Compute Service)
Elastic and secure virtual cloud servers to cater all your cloud hosting needs.
Learn MoreMore Posts by Alibaba Clouder
Dikky Ryan Pratama July 12, 2023 at 3:39 am
Awesome!