By Alwyn Botha, Alibaba Cloud Tech Share Author. Tech Share is Alibaba Cloud's incentive program to encourage the sharing of technical knowledge and best practices within the cloud community.
This tutorial gives you practical experience in creating and using secrets in Kubernetes. The Kubernetes functionality discussed here is suitable for all kinds of secrets: passwords, OAuth tokens, ssh keys, certificates, and so on.
This tutorial is written using Windows 10, kubectl, and minikube. If you have a similar setup you are good to go.
All files you create must have Unix (LF) line endings, not Windows ( CR LF ) endings. Read your editor documentation on how to change it to default to LF line endings. There should also be some EOL conversion menu option somewhere to convert to LF.
If you are using a server then you need a running Kubernetes cluster, and your kubectl command-line tool must be able to access your cluster. If you run kubectl get nodes and it shows a list of nodes - even just one - you are good to go.
You need about 2 weeks of basic beginner exposure to Kubernetes to follow these tutorials.
If you have zero Kubernetes experience I suggest you spend a few days reading at https://kubernetes.io/docs/concepts/ Unfortunately these are not step by step how-to tutorials, mostly in-depth theory with snippets assuming you know how to apply it. The https://kubernetes.io/docs/tasks/ are step by step tutorials, but you need to be quite familiar with the theory and concepts.
You need not be a theory expert to follow this tutorial, we will walk you thorough some practical experience of applying Kubernetes.
Most applications need a database. Most databases need a username and password. Let's create a simple secret that includes a username and password. This is a two step process:
Username and password are called keys in this context. ( When using these secrets later you will see how keys are used. )
The simplest way to create both those keys and their secret content is using files.
Run the following at your shell:
echo -n 'dbadmin' > ./username.txt
echo -n 'db3344@@pwd' > ./password.txtThe -n flag means echo should not output the trailing newline. We want only those text as-is in those files.
Note: I deliberately picked a simple password so that when we decode the secret we will instantly see it shows the correct value. This is not recommended for actual use.
Now we use this as input for Kubernetes to create a Kubernetes secret object.
kubectl create secret generic my-db-secret-from-files --from-file=./username.txt --from-file=./password.txt
secret "my-db-secret-from-files" createdThe kubectl create secret generic command is used to create secrets using files as input.
I wanted myDBsecret as secret name, but secret names cannot contain upper case characters:
kubectl create secret generic myDBsecret --from-file=./username.txt --from-file=./password.txt
Error I got:
The Secret "myDBsecret" is invalid: metadata.name: Invalid value: "myDBsecret": a DNS-1123 subdomain must consist of lower case alphanumeric characters, '-' or '.', and must start and end with an alphanumeric character (e.g. 'example.com', regex used for validation is [a-z0-9]([-a-z0-9]*[a-z0-9])?(\.[a-z0-9]([-a-z0-9]*[a-z0-9])?)*)
Let's investigate what Kubernetes created:
kubectl get secrets
NAME TYPE DATA AGE
default-token-gs2wt kubernetes.io/service-account-token 3 4d23h
my-db-secret-from-files Opaque 2 32sThat first default token gets created automatically upon a Kubernetes install. Next we see our secret listed.
You can get more detail about our secret:
kubectl describe secrets/my-db-secret-from-files
Name: my-db-secret-from-files
Namespace: default
Labels: <none>
Annotations: <none>
Type: Opaque
Data
====
password.txt: 26 bytes
username.txt: 18 bytesNothing really awesome useful shown: the secret my-db-secret-from-files contains both the username and password.
You have now successfully created your first Kubernetes secret object - ready for use by any Pod.
Creating secrets was a two step process. Using secrets requires just one step: accessing the secret via volume mounts.
Let's create a simple Pod using our secrets:
nano mySecretPod.yaml
apiVersion: v1
kind: Pod
metadata:
name: my-secret-pod
spec:
containers:
- name: my-secret-pod
image: alpine
imagePullPolicy: IfNotPresent
volumeMounts:
- name: my-volume
mountPath: "/etc/secret"
readOnly: true
volumes:
- name: my-volume
secret:
secretName: my-db-secret-from-files( My approach: create Pod that has access to secrets then explain the theory - referring to this working example. )
Create the Pod:
kubectl create -f mySecretPod.yaml
pod/my-secret-pod createdLet Kubernetes describe all the detail it has about our Pod:
kubectl describe -f mySecretPod.yaml
Name: my-secret-pod
Namespace: default
Priority: 0
PriorityClassName: <none>
Node: minikube/10.0.2.15
Start Time: Mon, 31 Dec 2018 10:36:14 +0200
Labels: <none>
Annotations: <none>
Status: Running
IP: 172.17.0.5
Containers:
my-secret-pod:
Container ID: docker://28cbd33320d5a4d309615cc7d0a4c970bdc22b9f4edd84c7c8019dfa7d9153ff
Image: alpine
Image ID: docker-pullable://alpine@sha256:46e71df1e5191ab8b8034c5189e325258ec44ea739bba1e5645cff83c9048ff1
Port: <none>
Host Port: <none>
Command:
/bin/ash
-ec
while :; do echo '.'; sleep 15 ; done
State: Running
Started: Mon, 31 Dec 2018 10:36:15 +0200
Ready: True
Restart Count: 0
Environment: <none>
Mounts:
/etc/secret from my-volume (ro)
/var/run/secrets/kubernetes.io/serviceaccount from default-token-gs2wt (ro)
Conditions:
Type Status
Initialized True
Ready True
ContainersReady True
PodScheduled True
Volumes:
my-volume:
Type: Secret (a volume populated by a Secret)
SecretName: my-db-secret-from-files
Optional: false
default-token-gs2wt:
Type: Secret (a volume populated by a Secret)
SecretName: default-token-gs2wt
Optional: false
QoS Class: BestEffort
Node-Selectors: <none>
Tolerations: node.kubernetes.io/not-ready:NoExecute for 300s
node.kubernetes.io/unreachable:NoExecute for 300s
Events:
Type Reason Age From Message
---- ------ ---- ---- -------
Normal Scheduled 10s default-scheduler Successfully assigned default/my-secret-pod to minikube
Normal Pulled 9s kubelet, minikube Container image "alpine" already present on machine
Normal Created 9s kubelet, minikube Created container
Normal Started 9s kubelet, minikube Started containerThat is too much detail for our purposes.
Let's focus on the secret functionality :
( I even removed the - serviceaccount from default-token - for clarity )
mySecretPod.yaml with irrelevant stuff removed:::
Name: my-secret-pod
Containers:
my-secret-pod:
Image: alpine
Mounts:
/etc/secret from my-volume (ro)
Conditions:
Type Status
Initialized True
Ready True
ContainersReady True
PodScheduled True
Volumes:
my-volume:
Type: Secret (a volume populated by a Secret)
SecretName: my-db-secret-from-files
Optional: false
Events:
Type Reason Age From Message
---- ------ ---- ---- -------
Normal Scheduled 10s default-scheduler Successfully assigned default/my-secret-pod to minikube
Normal Pulled 9s kubelet, minikube Container image "alpine" already present on machine
Normal Created 9s kubelet, minikube Created container
Normal Started 9s kubelet, minikube Started containerWe see our Pod in perfect health:
Conditions:
Type Status
Initialized True
Ready True
ContainersReady True
PodScheduled True Our secrets are mounted at /etc/secret read-only (ro)
Mounts:
/etc/secret from my-volume (ro)my-volume contains our secret: my-db-secret-from-files
Volumes:
my-volume:
Type: Secret (a volume populated by a Secret)
SecretName: my-db-secret-from-filesLet's enter our Pod and investigate if we can access our secrets:
( Works exactly like docker exec )
kubectl exec my-secret-pod -i -t -- /bin/ash
/ # ls /etc/secret/
password.txt username.txt
/ # cat /etc/secret/password.txt
db3344@@pwd
/ # cat /etc/secret/username.txt
dbadmin
/ # exitBoth our secrets are mounted at /etc/secret - and the decoded content is as expected: password is correct.
Our secrets are available as plain unencrypted text inside our Pod.
You are now familiar with the basics of creating secrets in files as well as how to access it in a Pod.
/etc/secret/password.txt and /etc/secret/username.txt are only mounted in RAM - those secrets are never written to any disk when Pods are using it.
Let's now review our Pod spec to understand how secrets are accessed in Pods.
nano mySecretPod.yaml
apiVersion: v1
kind: Pod
metadata:
name: my-secret-pod
spec:
containers:
- name: my-secret-pod
image: alpine
imagePullPolicy: IfNotPresent
tty: true
stdin: true
command: ["/bin/ash", "-ec", "while :; do echo '.'; sleep 15 ; done"]
volumeMounts:
- name: my-volume
mountPath: "/etc/secret"
readOnly: true
volumes:
- name: my-volume
secret:
secretName: my-db-secret-from-filesThese 2 fields enable us to exec / ssh into a Pod.
The while loop and echos .command just keep the container in the Pod busy doing something. Otherwise the container will immediately just shut down since it has no work to do.
The .volumes field right at the bottom defines my-volume as a volume containing our secret my-db-secret-from-files .
This .secretName must match the secret name we created using:
kubectl create secret generic my-db-secret-from-files --from-file=./username.txt --from-file=./password.txtNow we have my-volume containing my-db-secret-from-files . We must mount it to be able to use it. Similar to Linux volumes: you must mount it to be able to use it.
The .volumeMounts must refer to the exact volume we wish to mount ... my-volume
The .mountPath specifies the directory path where we wish to access our secrets: "/etc/secret"
You must change your Pod application to access the secret at that .mountPath .
Alternatively specify .mountPath to be exactly where your Pod application expects to get the secret from .
The ls /etc/secret/ command proves our secret got mounted where we expected it.
/ # ls /etc/secret/
password.txt username.txtSpend your time reading the Pod spec and this explanation below twice or even three times. The better you understand this most simple case the better you will able to understand all the other cases below.
See the value of the logic of this tutorial: first we create a Pod with access to a secret. Then we kubectl exec into it to run ls /etc/secret/ . If we now read the theory of why those color-coded lines exist in the YAML file, we can see in our running Pod how everything fits together.
You do not need to be able to recreate it all from a blank screen, you JUST need to be able to read and understand the Pod spec detail lines.
When you used
kubectl create secret generic my-db-secret-from-files --from-file=./username.txt --from-file=./password.txtKubernetes creates secrets with the keys equal to the base filename ( filename before the dot ): username and password.
If your key names need to be different from the filenames, this is the syntax:
=user= and =pass= defines the keys.
kubectl create secret generic my-db-secret-new-key --from-file=<strong>user</strong>=./username.txt --from-file=pass=./password.txtNow user and pass are they keys for my-db-secret-new-key .
Run command to create my-db-secret-new-key .
kubectl create secret generic my-db-secret-new-key --from-file=user=./username.txt --from-file=pass=./password.txt
secret/my-db-secret-new-key createdWe need to delete our existing Pod, so that we can create a new Pod using this new secret.
kubectl delete -f mySecretPod.yaml --force --grace-period=0
warning: Immediate deletion does not wait for confirmation that the running resource has been terminated. The resource may continue to run on the cluster indefinitely.
pod "my-secret-pod" force deletedNote: I use --force --grace-period=0 in these tutorials to immediately stop Pods. Otherwise it will take 30 seconds for Pod to gracefully shut down. Using --force in production is a sure way to cause data corruption.
Edit manifest ( our YAML file with desired spec for our Pod ). Note very last line ... our new secret.
nano mySecretPod.yaml
apiVersion: v1
kind: Pod
metadata:
name: my-secret-pod
spec:
containers:
- name: my-secret-pod
image: alpine
imagePullPolicy: IfNotPresent
tty: true
stdin: true
command: ["/bin/ash", "-ec", "while :; do echo '.'; sleep 15 ; done"]
volumeMounts:
- name: my-volume
mountPath: "/etc/secret"
readOnly: true
volumes:
- name: my-volume
secret:
secretName: my-db-secret-new-keyCreate our Pod.
kubectl create -f mySecretPod.yaml
pod/my-secret-pod createdDescribe the secret. Note our new 4 character keys at bottom.
kubectl describe secret/my-db-secret-new-key
Name: my-db-secret-new-key
Namespace: default
Labels: <none>
Annotations: <none>
Type: Opaque
Data
====
<strong>pass</strong>: 26 bytes
<strong>user</strong>: 18 bytesEnter Pod, ls the directory where our secrets are mounted. Note our new 4 character keys.
kubectl exec my-secret-pod -i -t -- /bin/ash
/ # ls /etc/secret
pass user
/ # exitDemo complete, delete our Pod.
kubectl delete -f mySecretPod.yaml --force --grace-period=0
warning: Immediate deletion does not wait for confirmation that the running resource has been terminated. The resource may continue to run on the cluster indefinitely.Run the following at your shell:
mkdir secret-folder
echo -n 'dbadmin' > ./secret-folder/username.txt
echo -n 'db3344@@pwd' > ./secret-folder/password.txtWe now have a folder with 2 files containing our secrets.
Run command to create my-db-secret-demo .
kubectl create secret generic my-db-secret-demo --from-file=./secret-folder
secret/my-db-secret-demo createdNote that --from-file specifies our folder: secret-folder
List all the secrets we have so far:
kubectl get secret
NAME TYPE DATA AGE
default-token-gs2wt kubernetes.io/service-account-token 3 5d2h
my-db-secret Opaque 2 129m
my-db-secret-demo Opaque 2 23s
my-db-secret-new-key Opaque 2 26mkubectl describe secrets/my-db-secret-demo
Name: my-db-secret-demo
Namespace: default
Labels: <none>
Annotations: <none>
Type: Opaque
Data
====
password.txt: 26 bytes
username.txt: 18 bytesThis output is identical to the secret we created earlier using file NAMES directly.
Creating secrets using folders is convenient if your Pod-containerized application needs many secrets - just specify folder name and all the files inside it will be used to create a mega-secret package with a list of secrets.
Another way to create a secret is to have key=value pairs in a file.
nano env-file-demo
key1=abc
key2=123
usera=test
usera-password=demoRun command to create my-db-secret-env-file .
Note the --from-env-file below
kubectl create secret generic my-db-secret-env-file --from-env-file=./env-file-demo
secret/my-db-secret-env-file createdDescribe the secret:
kubectl describe secrets/my-db-secret-env-file
Name: my-db-secret-env-file
Namespace: default
Labels: <none>
Annotations: <none>
Type: Opaque
Data
====
usera-password: 4 bytes
key1: 3 bytes
key2: 3 bytes
usera: 4 bytesNote: This is the most insecure way to create a secret.
The problem with this approach is that the secret is now visible in plain text in your bash history.
To create a secret using a literal value use this syntax.
kubectl create secret generic my-literal-secret --from-literal=litkey1=insecure1 --from-literal=litkey2=passtheword
secret/my-literal-secret createdkubectl describe secret/my-literal-secret
Name: my-literal-secret
Namespace: default
Labels: <none>
Annotations: <none>
Type: Opaque
Data
====
litkey1: 9 bytes
litkey2: 11 bytesFollowing a step by step tutorial is easy. At work you will not have step by step instructions: you will have existing Pods that need minor mods.
These exercises simulate real life: modify existing Pods.
For your own benefit actually do these exercises. This is the ONLY work-relevant experience you get since anyone can follow a tutorial via cut and paste and still not really understand anything.
kubectl exec into your Pods to check your work.
Get a list of your secrets :
kubectl get secrets
NAME TYPE DATA AGE
secret/default-token-gs2wt kubernetes.io/service-account-token 3 6d4h
secret/my-db-secret Opaque 2 28h
secret/my-db-secret-demo Opaque 2 26h
secret/my-db-secret-env-file Opaque 4 25h
secret/my-db-secret-new-key Opaque 2 26h
secret/my-literal-secret Opaque 2 6h7mDelete the secrets ... you may have more to delete.
kubectl delete secret/my-db-secret
kubectl delete secret/my-db-secret-demo
kubectl delete secret/my-db-secret-env-file
kubectl delete secret/my-db-secret-new-key
kubectl delete secret/my-literal-secretRun kubectl get secrets again to check you deleted it all.
Run kubectl get po to get list of Pods.
Delete ones you do not need anymore :
For example :
kubectl delete -f mySecretPod.yaml --force --grace-period=0
2,605 posts | 747 followers
FollowAlibaba Clouder - July 2, 2019
Alibaba Container Service - August 10, 2023
Yagr - July 8, 2020
Alibaba Cloud Community - March 16, 2022
Alibaba Clouder - June 10, 2020
Alibaba Clouder - April 23, 2019

2,605 posts | 747 followers
Follow Container Service for Kubernetes
Container Service for Kubernetes
Alibaba Cloud Container Service for Kubernetes is a fully managed cloud container management service that supports native Kubernetes and integrates with other Alibaba Cloud products.
Learn More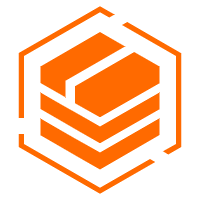 Container Registry
Container Registry
A secure image hosting platform providing containerized image lifecycle management
Learn More ECS(Elastic Compute Service)
ECS(Elastic Compute Service)
Elastic and secure virtual cloud servers to cater all your cloud hosting needs.
Learn MoreMore Posts by Alibaba Clouder