Alibaba Cloud Quick BI is a next-generation intelligent business intelligence (BI) service platform. It is designed for users on the cloud. Quick BI allows you to analyze large amounts of data online in real-time. It also supports drag-and-drop operations and rich visualization features to help analyze data, explore business data, and generate reports. Quick BI is a tool that allows you to view data. It can also be used to accelerate digital operations. This article discusses how to create business insight using Alibaba Cloud Quick BI and ApsaraDB for RDS.
The diagram below depicts the various steps involved in creating business insight using Alibaba Cloud Quick BI and an ApsaraDB for RDS Instance.
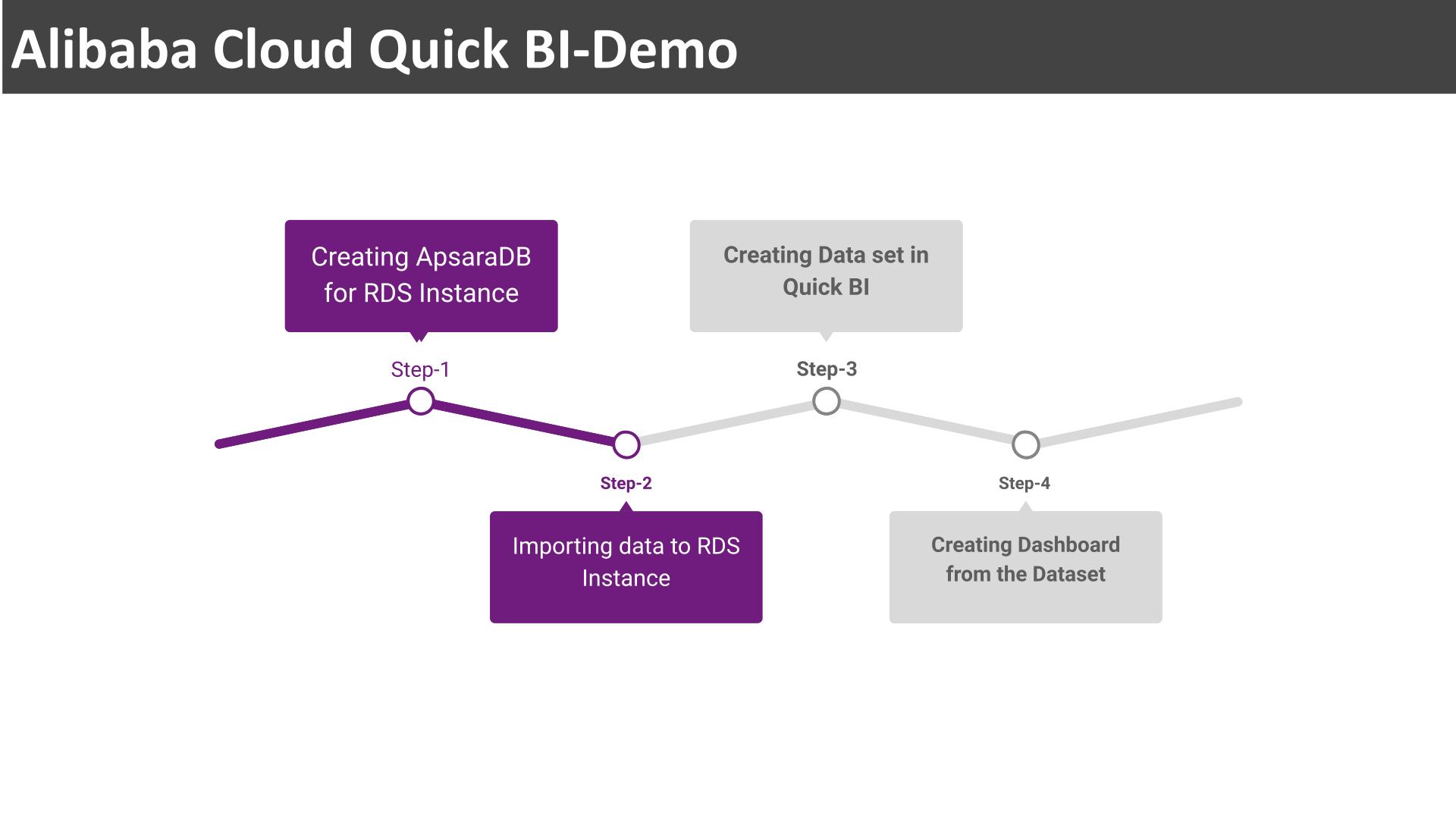
Figure-1: Steps for Creating Business Insight Using Quick BI and an ApsaraDB for RDS Instance
This step explains how to create an ApsaraDB for RDS Instance using the Alibaba Cloud Console, how to create a Database, a Database Account, and how to access the RDS Instance.
1.1. Choose ApsaraDB for RDS in the Alibaba Cloud Console as shown in the diagram below:
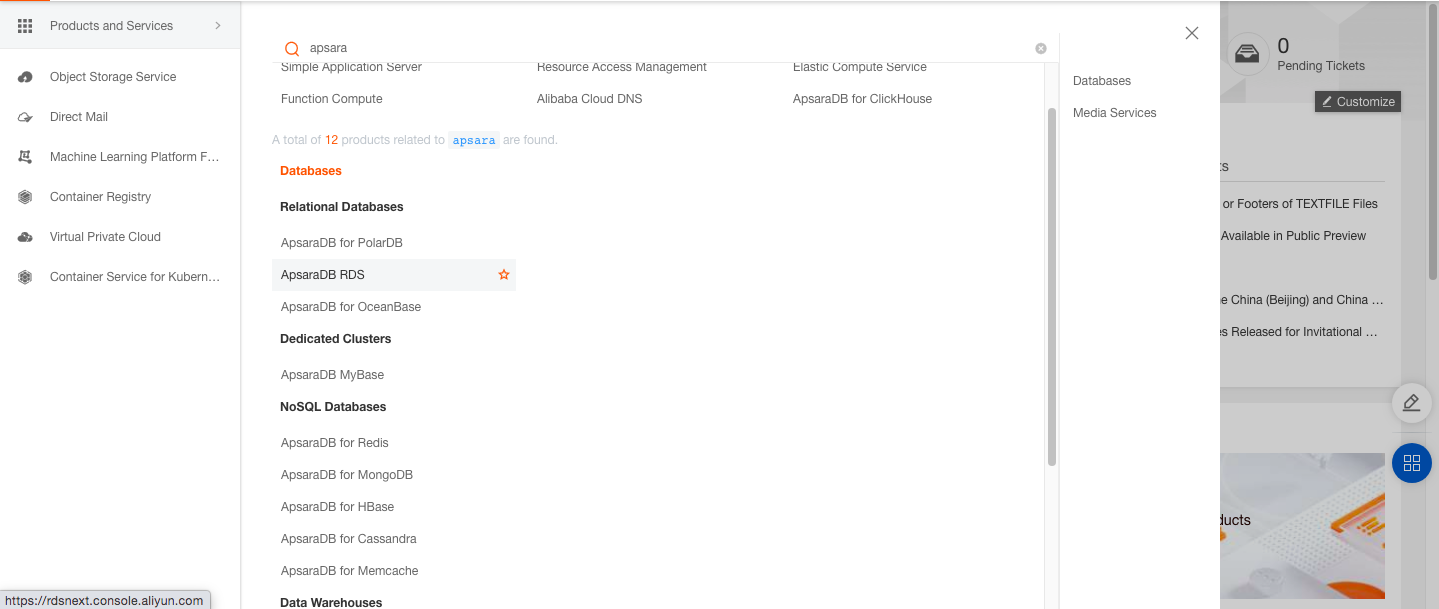
Figure-2: Choosing an ApsaraDB for RDS from the Alibaba Cloud Console
1.2. Select Create Instance in the Alibaba Cloud ApsaraDB for RDS console to create a new ApsaraDB for RDS Instance:
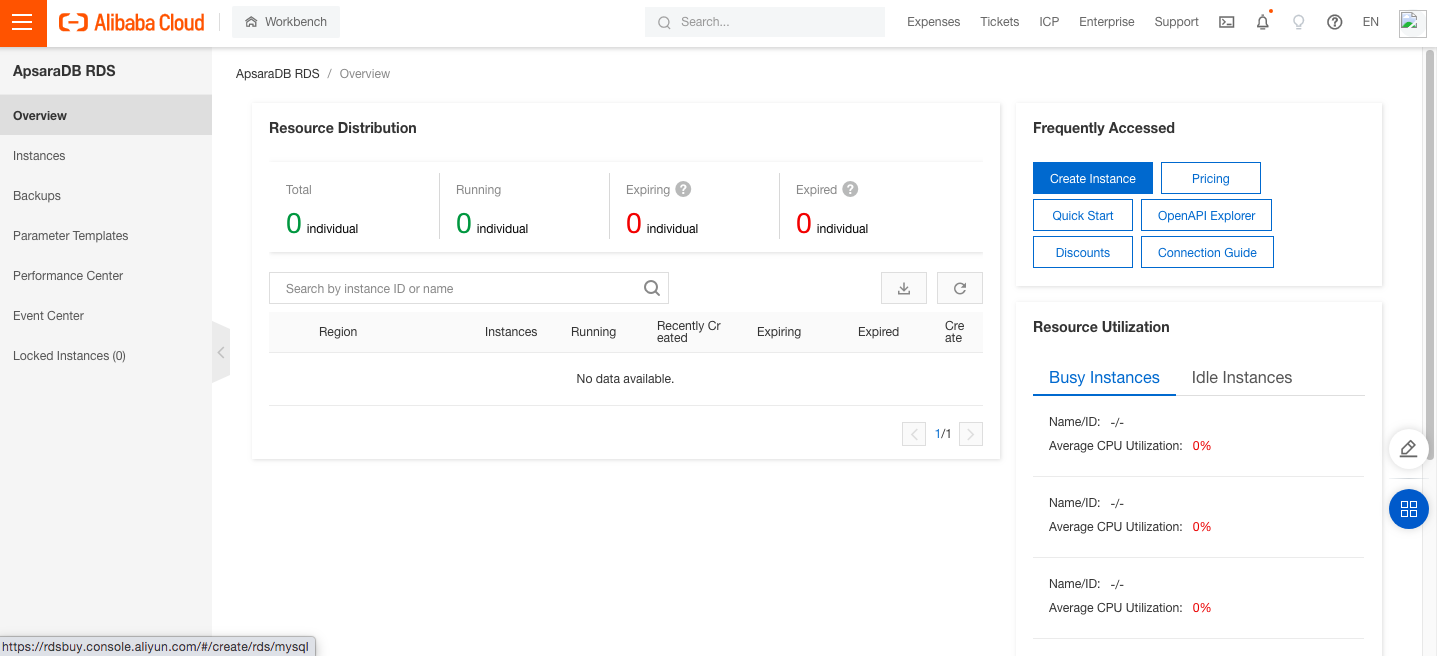
Figure-3: Alibaba Cloud ApsaraDB for RDS Instance Console
1.3. Provide Basic Configurations in Create Instance Console by choosing the Billing Method, the region at which instance has to be deployed, and the Database Engine, Edition, and Storage Type as shown in the diagram below:
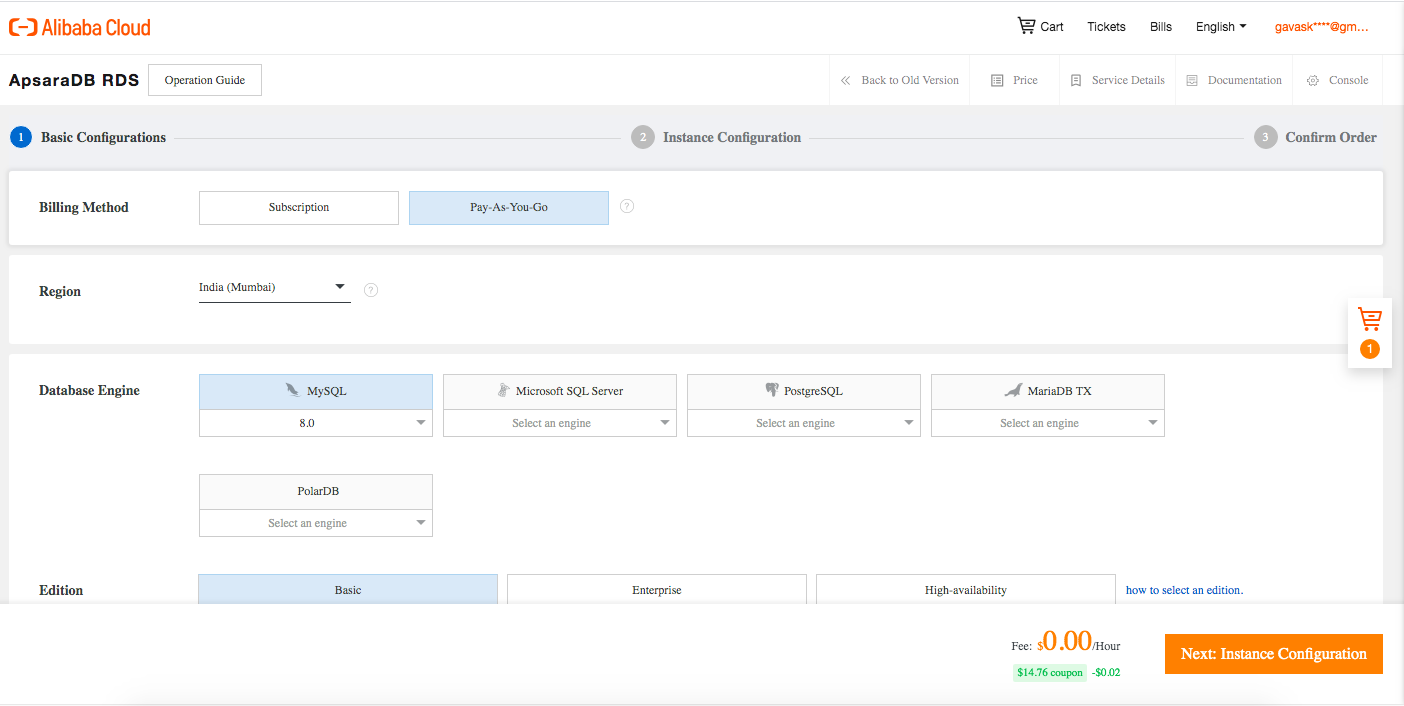
Figure-4: Basic Configuration Selection for the ApsaraDB for RDS Instance
1.4. In the Instance Configuration part of the Create Instance console, select the appropriate Network Type, VPC to deploy the ApsaraDB for RDS Instance, VSwitch of Primary Node, Default Storage Engine, Parameter Template, Time Zone and Table Name Case Sensitivity, Minor Version Upgrade Policy, Resource Group, as shown in the diagram below:
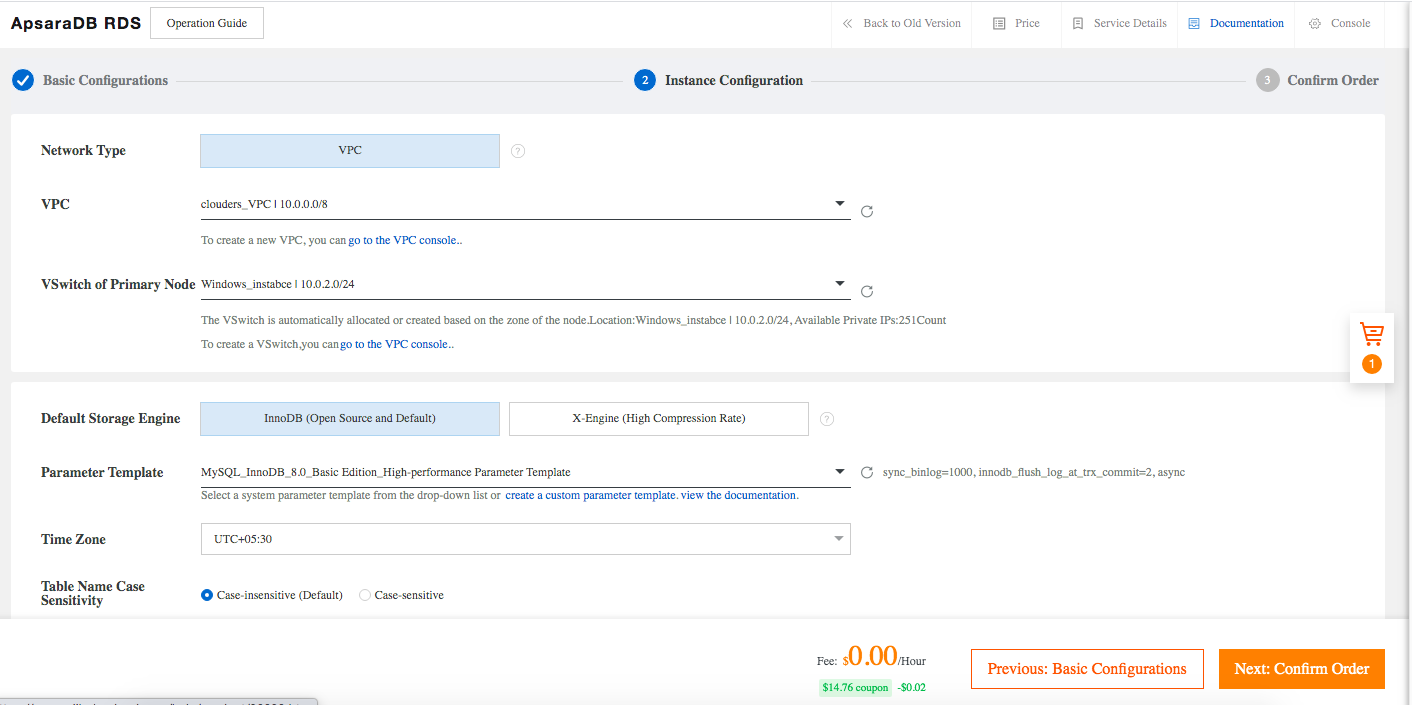
Figure-5: Instance Configuration Selection for the ApsaraDB for RDS Instance
1.5. Confirm the purchase of the ApsaraDB for RDS Instance by checking the details configured using Basic Configurations and Instance Configuration as shown in the diagram below:
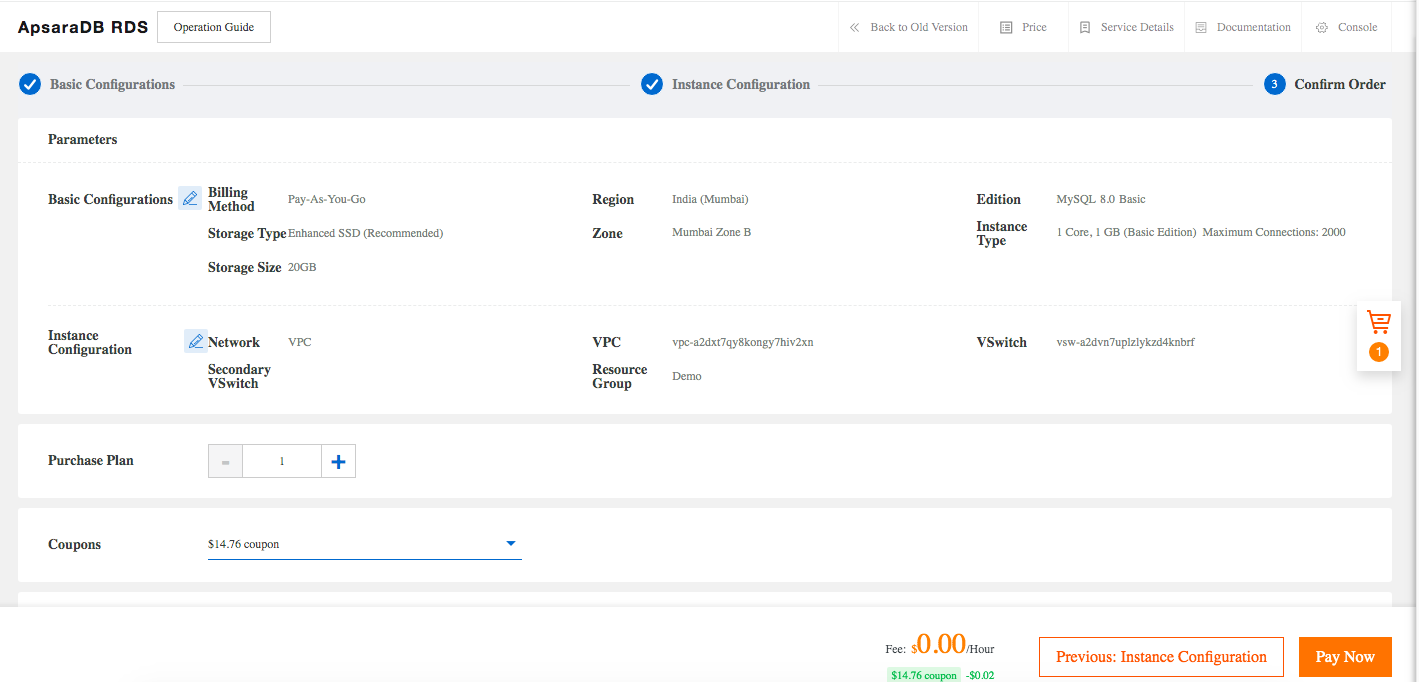
Figure-6: Confirm Order Selection for ApsaraDB for RDS Instance
1.6. After the ApsaraDB for RDS Instance is purchased, we can find the purchased instance in the RDS instance console as shown in the diagram below:
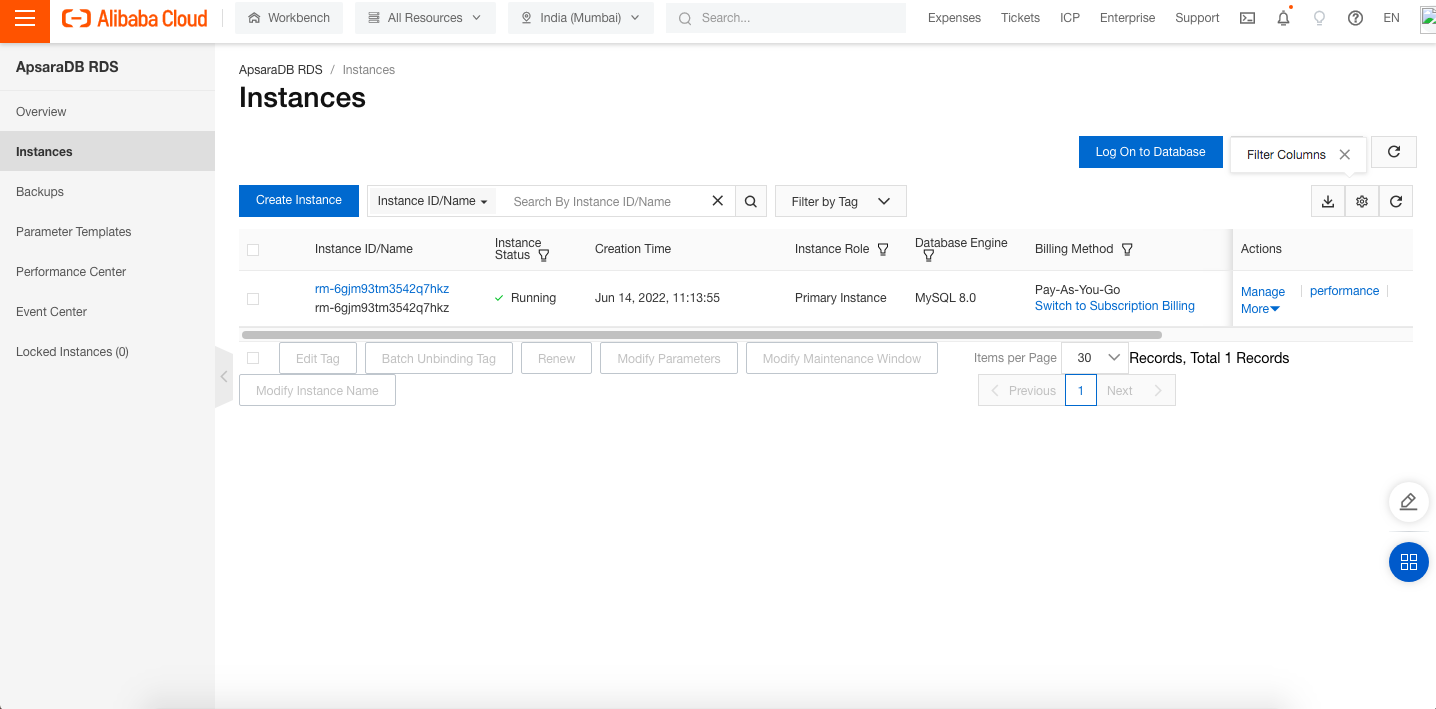
Figure-7: RDS Instance List
1.7. Now, select the RDS instance from the RDS instance list and create a database account and database for storing data, as shown in the diagram below:
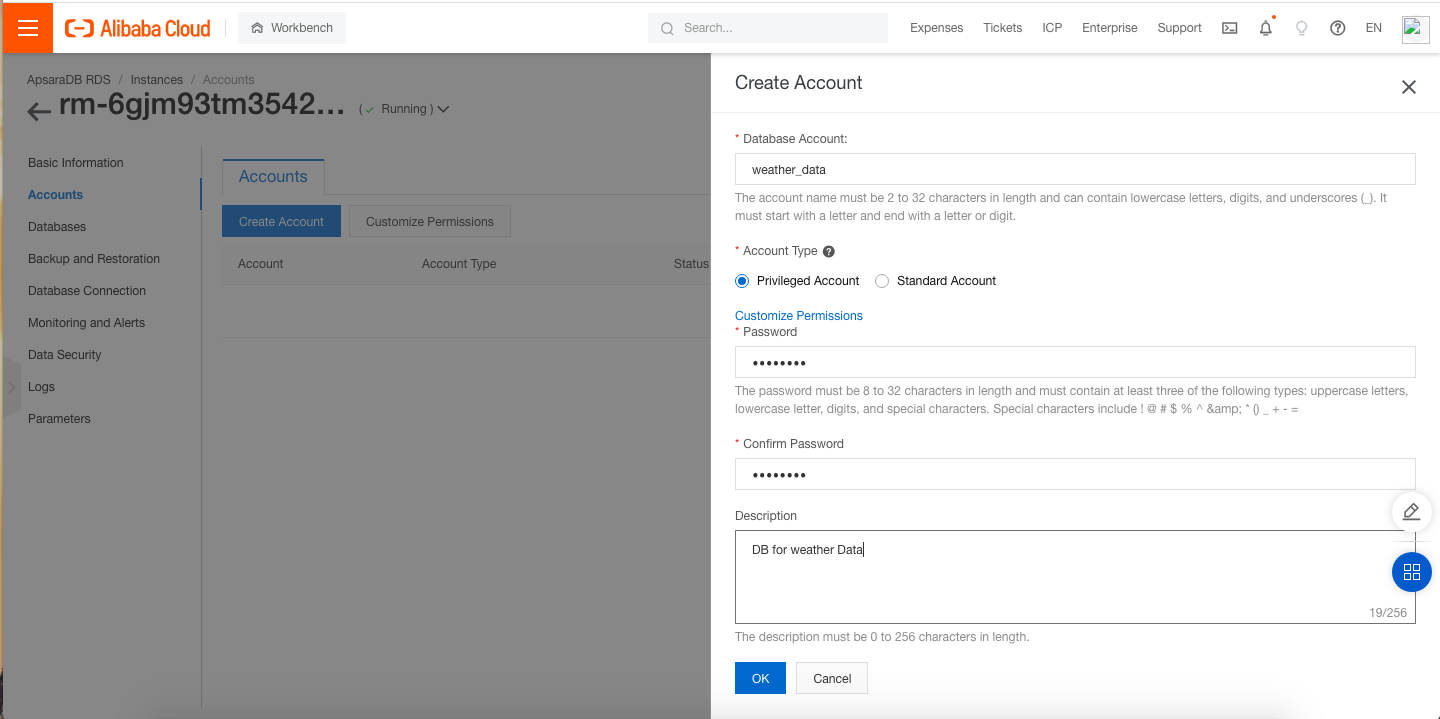
Figure-8: Creating an RDS Instance Account
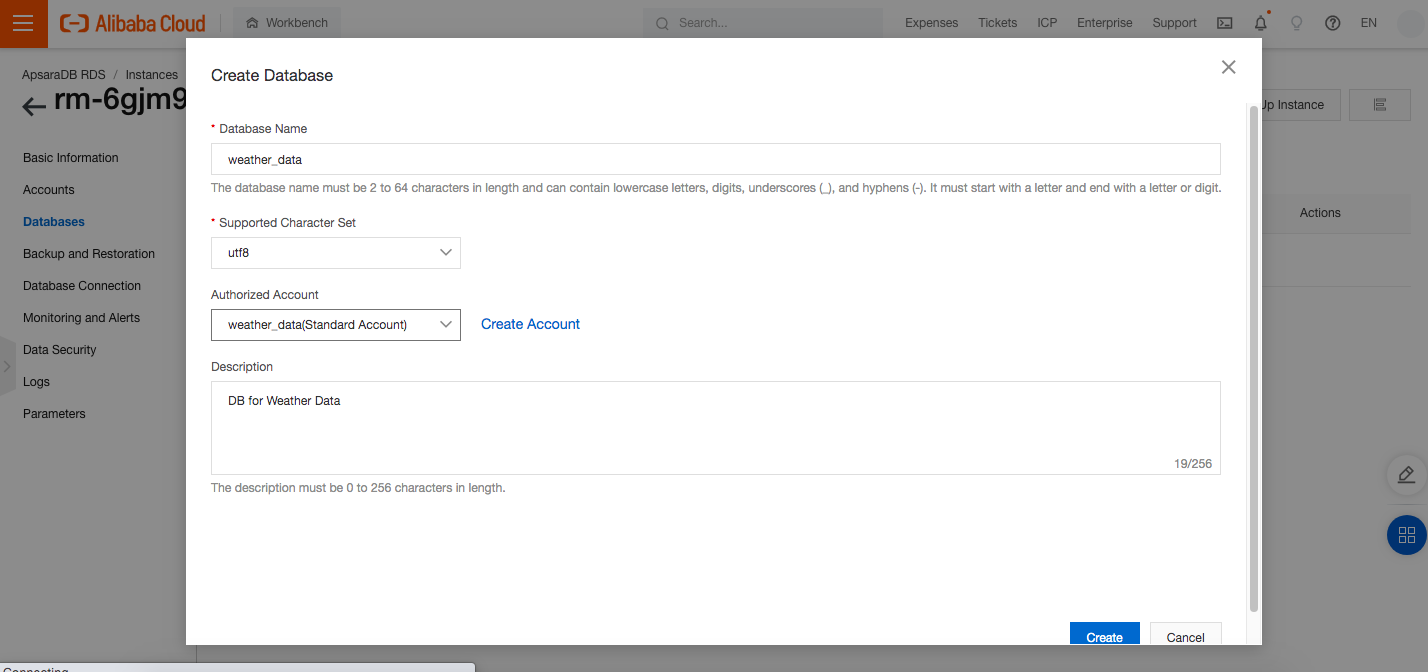
Figure-9: Creating an RDS Instance Database
This step explains how to import data from the SQL file to the RDS instance created in the previous step.
2.1. Log on to the database created in the previous step by using the Log On to Database option present in the RDS Instance Console, as shown in the diagram below:
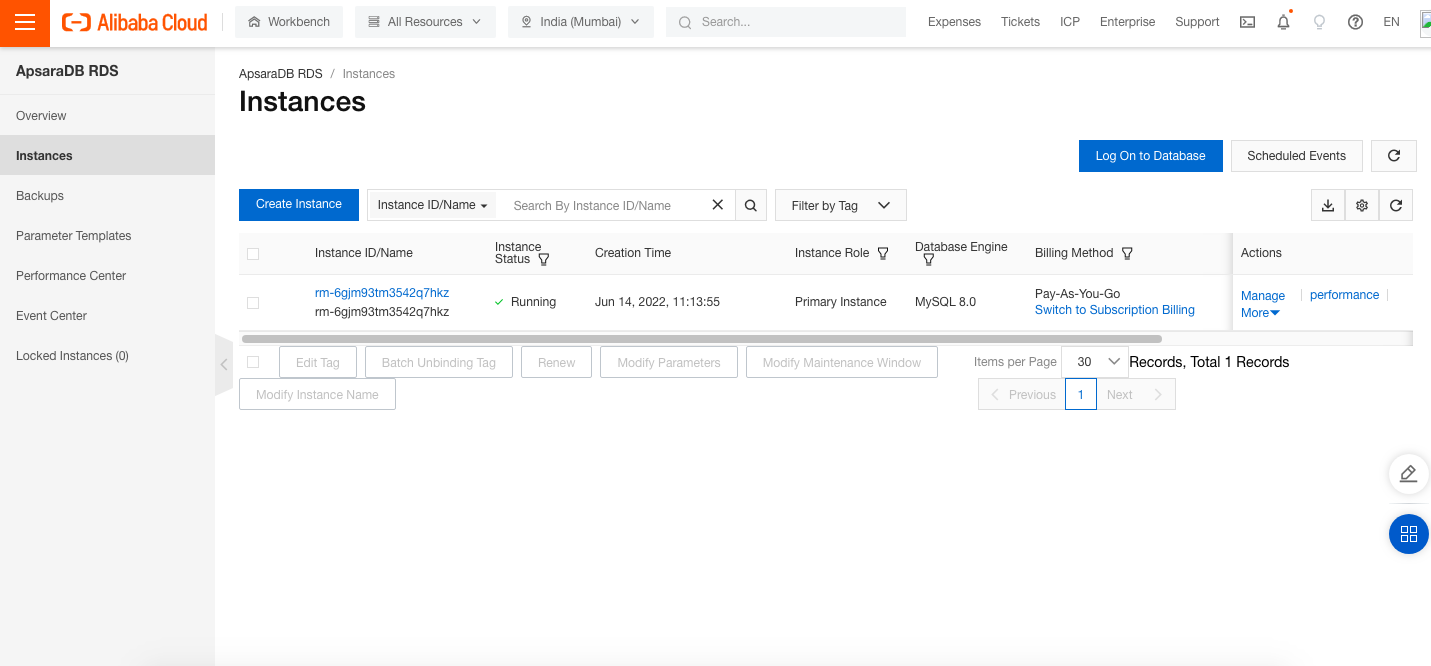
Figure-10: RDS Instance Console
2.2. In the DMS management console, provide the region in which the database is created and choose the database to connect, database account name, and password, as shown in the diagram below:
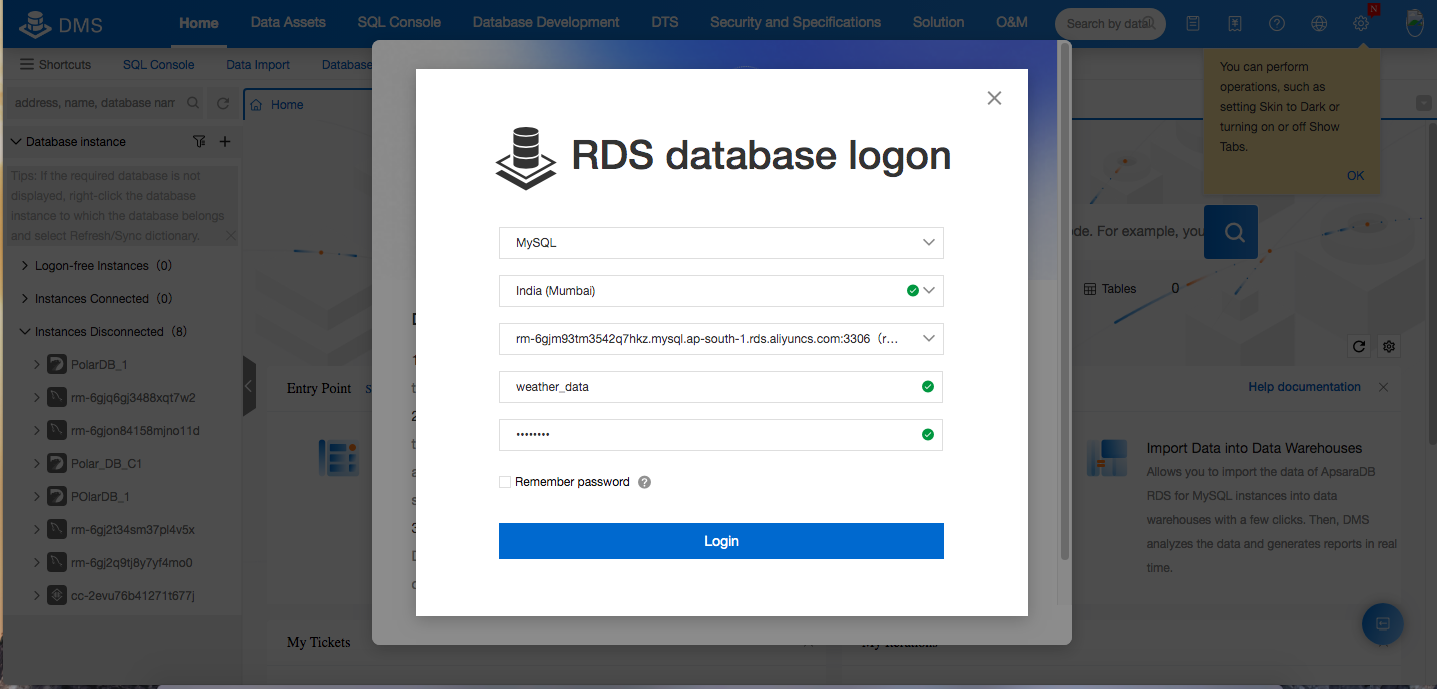
Figure-11: DMS Management Console Login Screen
2.3. After the login is successful, the SQL Console of the DMS is displayed, as shown below:
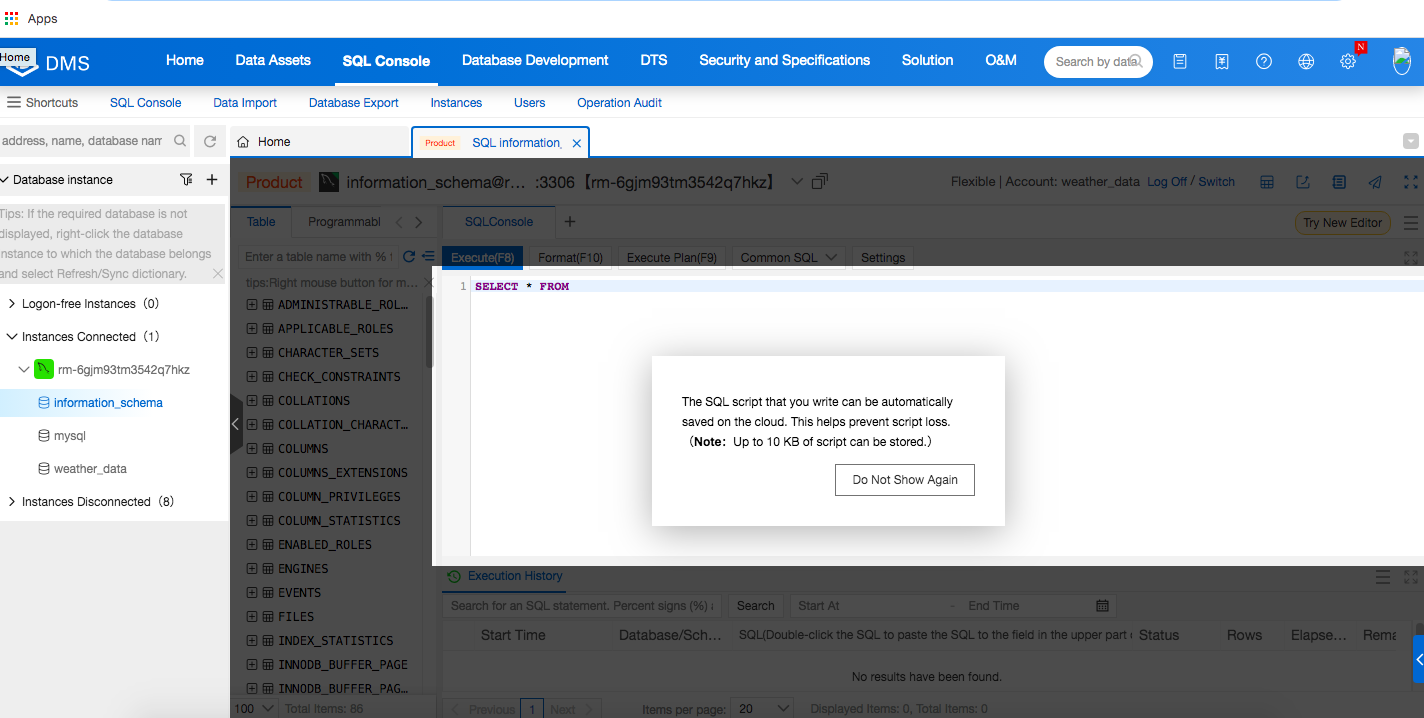
Figure-12: SQL Console of the DMS
2.4. Choose the Data Import option of the DMS to import the data from the SQL File, as shown diagram below:
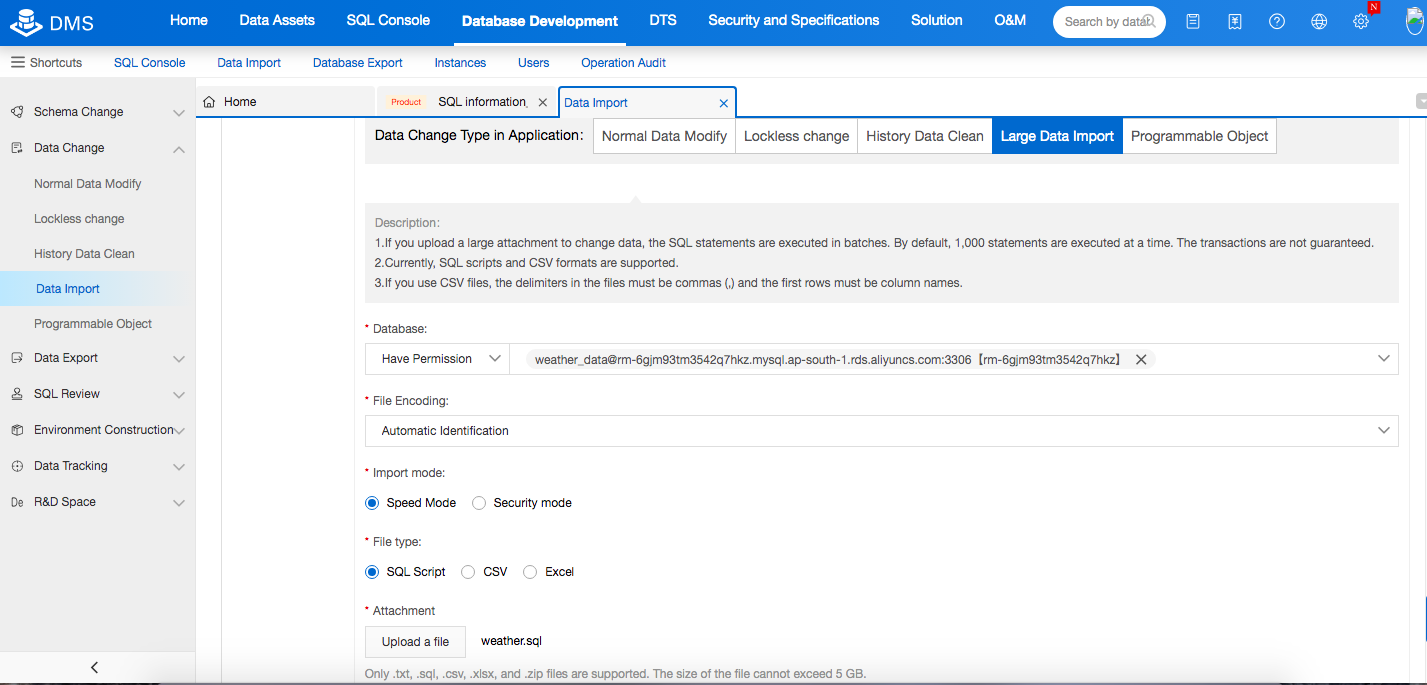
Figure-13: Data Import Option of DMS
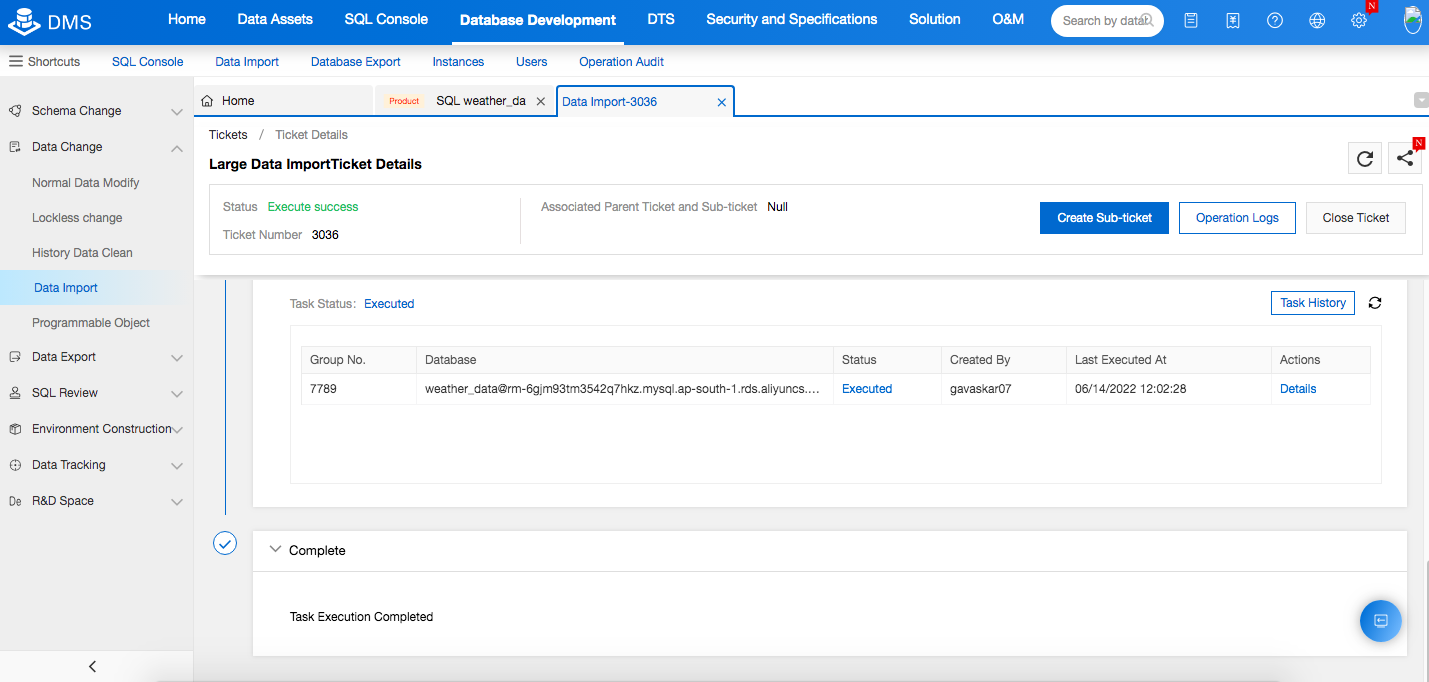
Figure-14: Data Import Confirmation Page
2.5. The data from the SQL file is imported into the RDS Database. We can query the data, as shown in the diagram below:
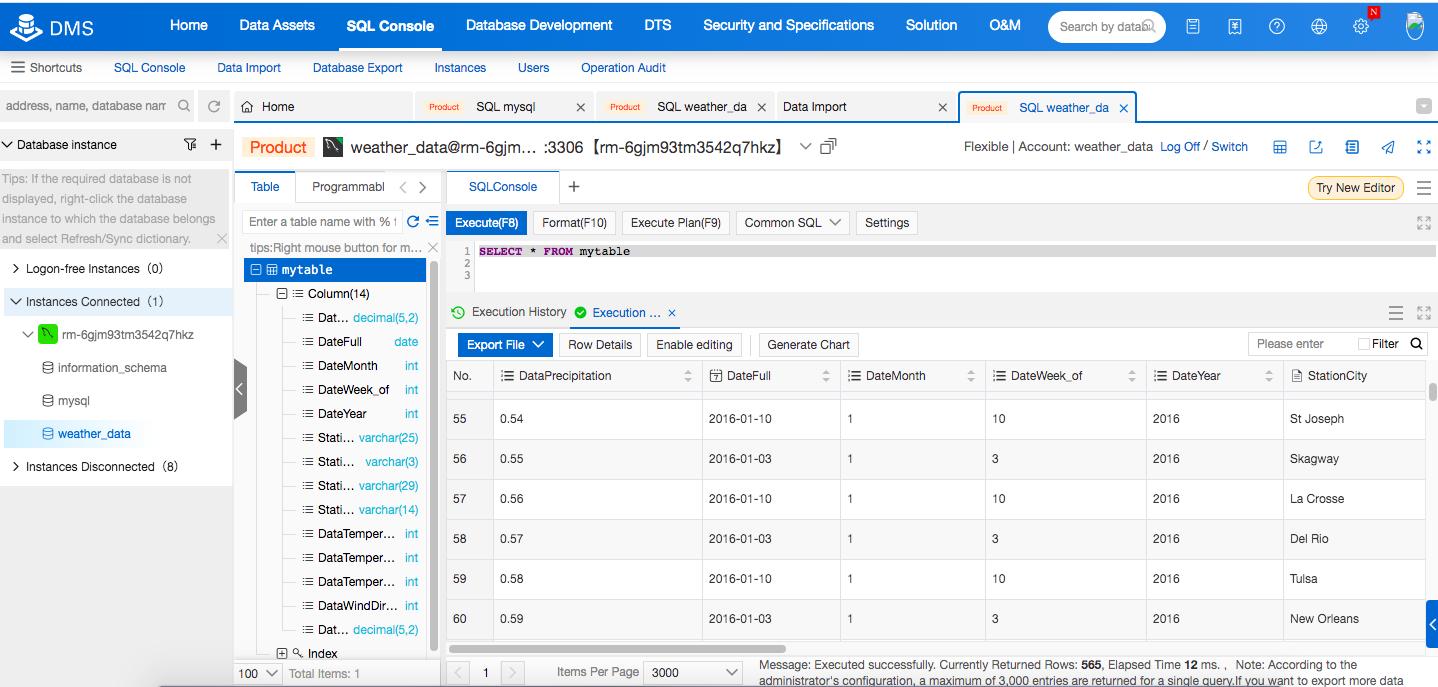
Figure-15: Imported Data from the SQL File
This step explains how to create data sources and datasets from the RDS Instance database created in Step 1. The dataset is used in Alibaba Cloud Quick BI to create a dashboard with different types of components, such as charts, tables, and boards.
3.1. Select Quick BI from Alibaba Cloud Console, as shown below:
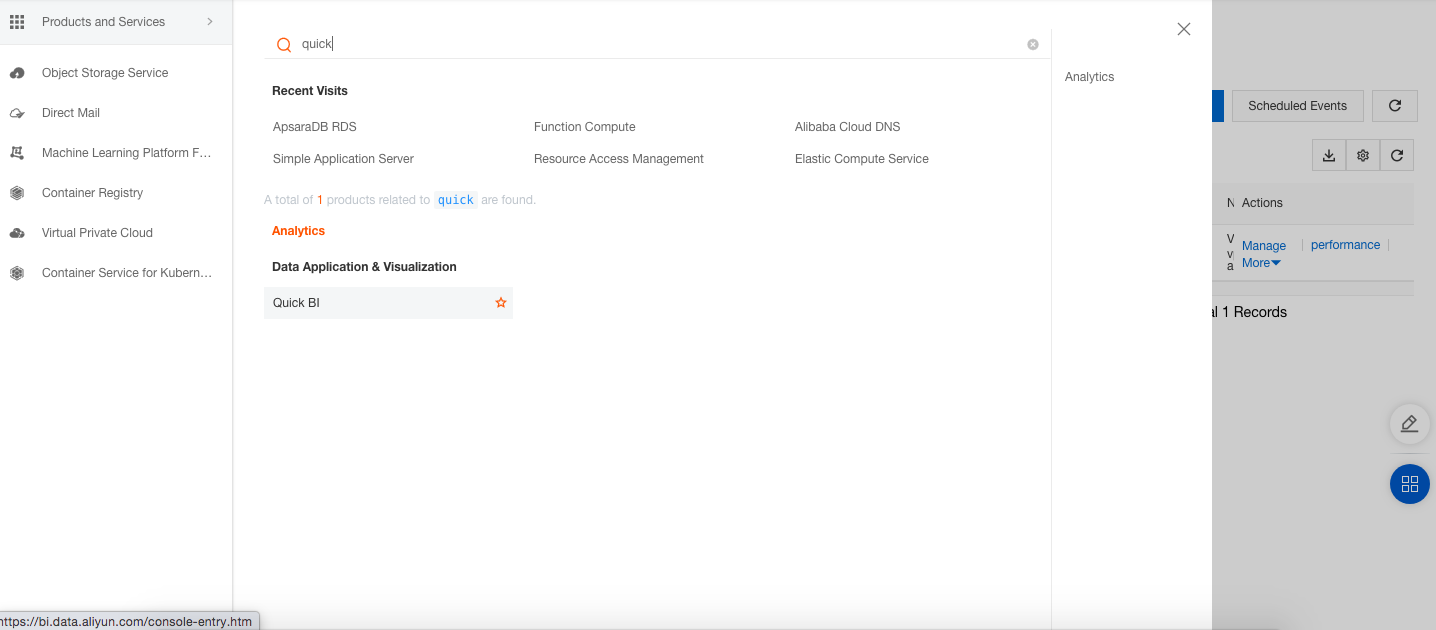
Figure-16: Alibaba Cloud Quick BI Selection
3.2. Select the Workspace and region for QuickBI in the Intelligent Analysis Suite of Quick BI, as shown in the diagram below:
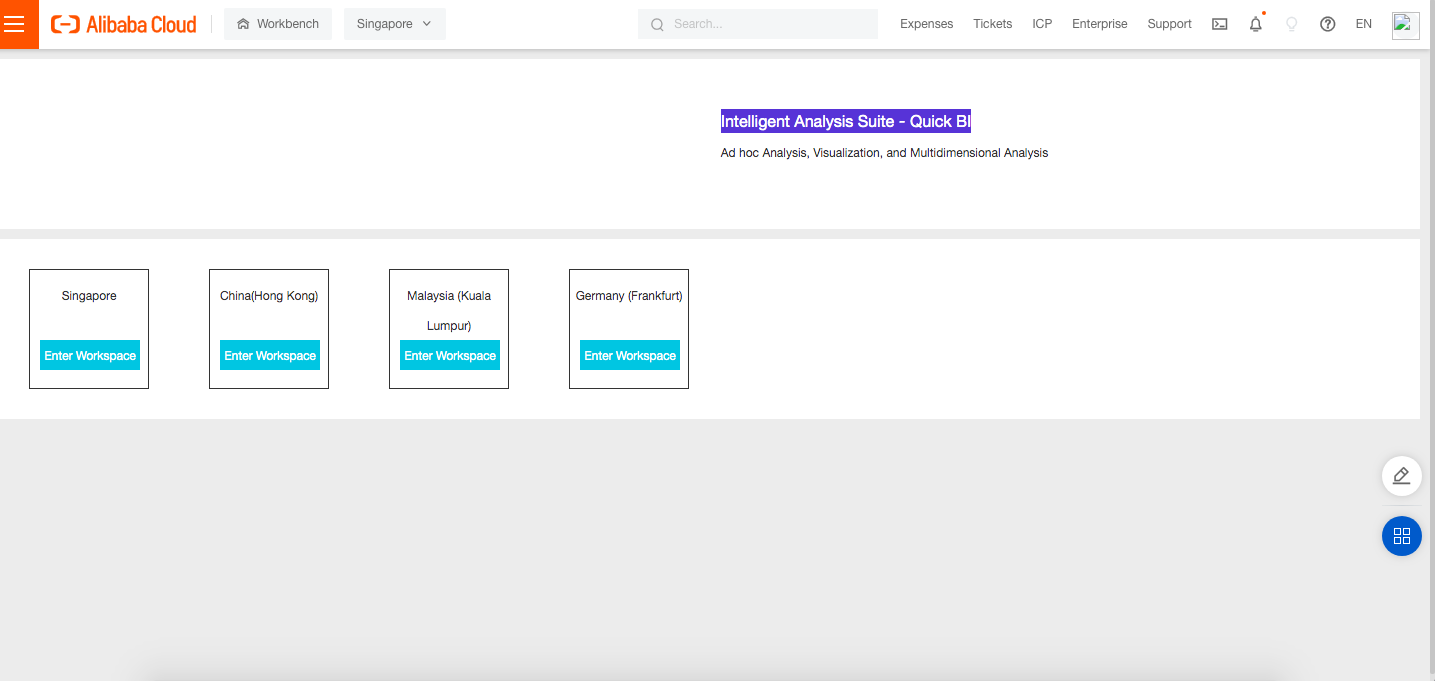
Figure-17: Alibaba Cloud Quick BI Intelligent Analysis Suite
3.3. Select the appropriate edition that suits your enterprise:
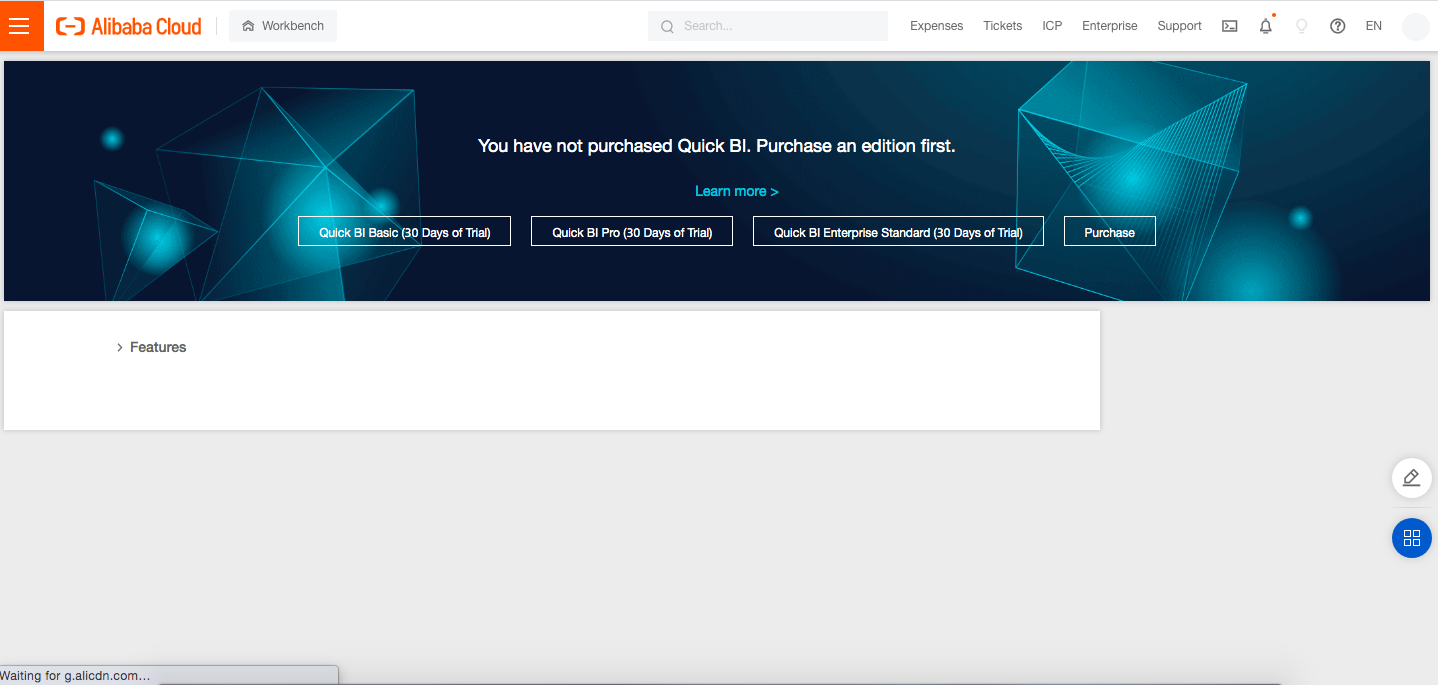
Figure-18: Alibaba Cloud Quick BI Editions
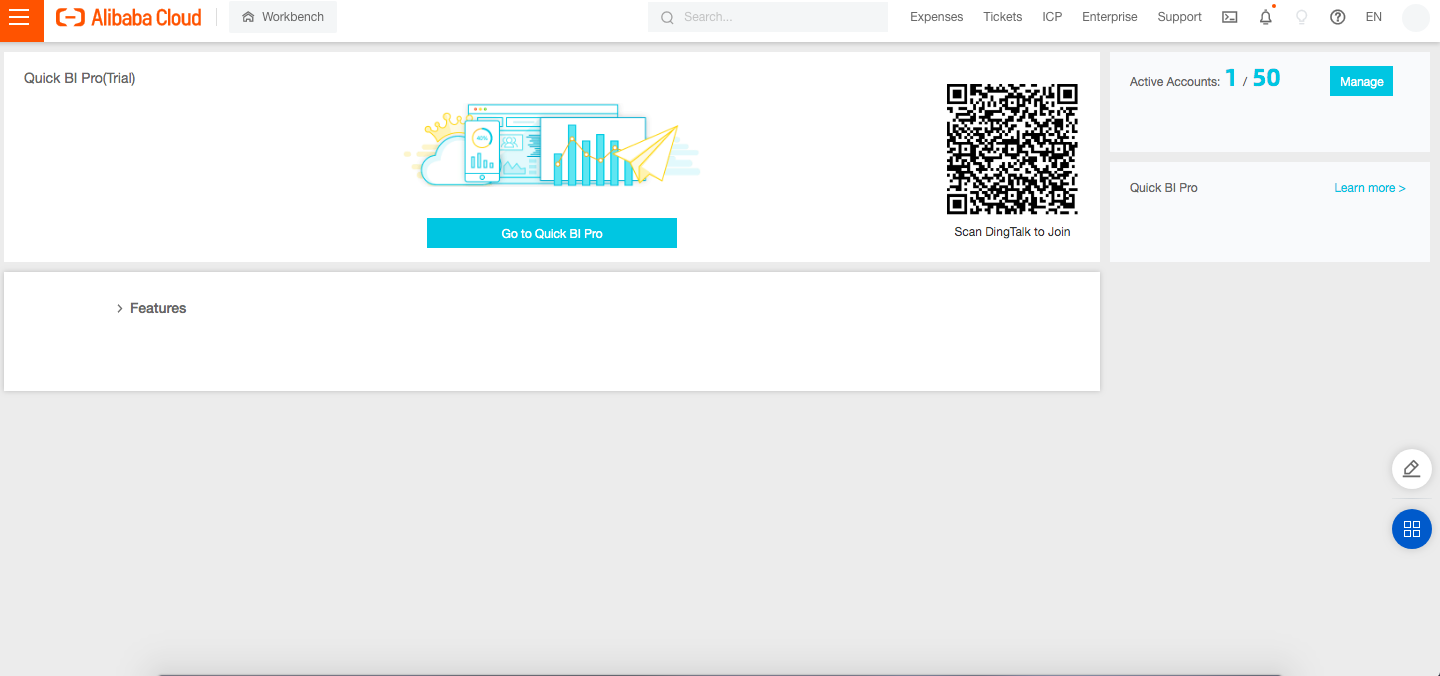
Figure-19: Alibaba Cloud Quick BI Pro Console
3.4. After selecting the Quick BI pro option, the Quick BI workbench will be displayed, as shown in the below diagram:
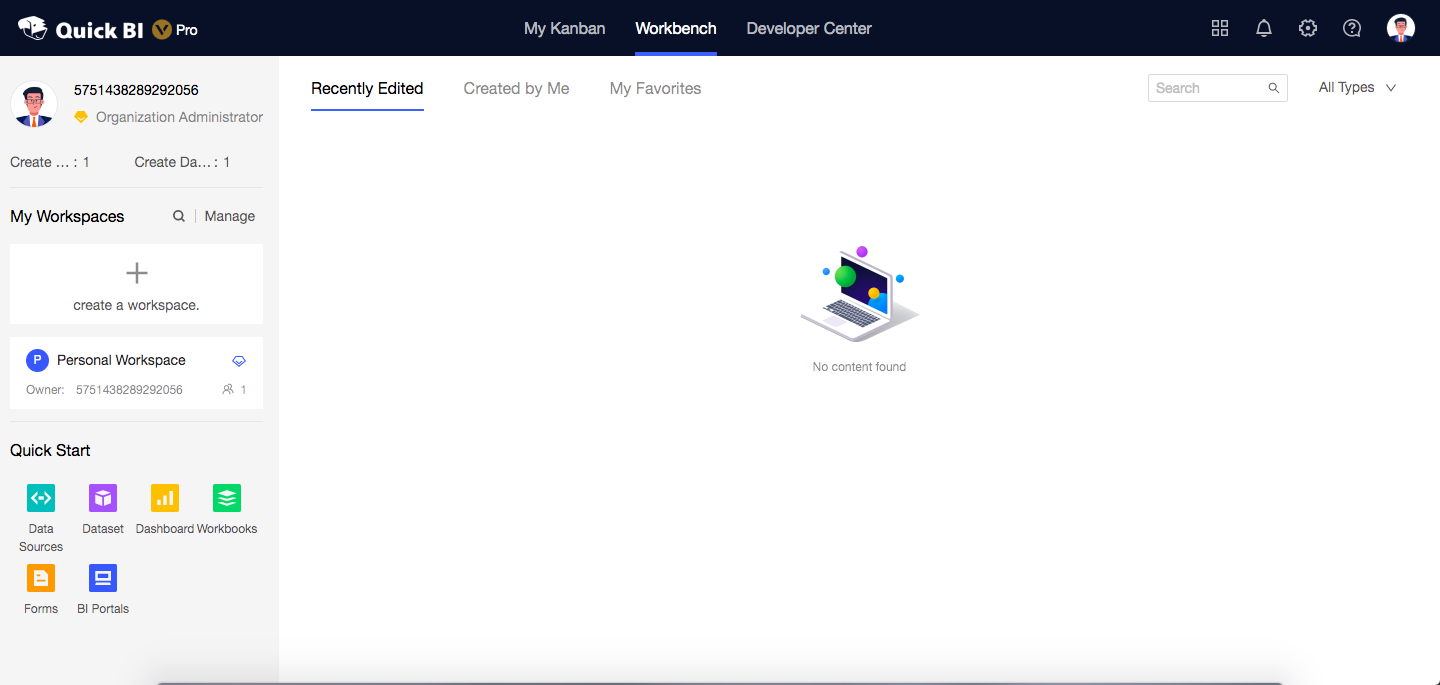
Figure-20: Alibaba Cloud Quick BI Pro Workbench
3.5. Create the workbench by providing the Name, Description, and Workspace Mode, as shown in the diagram below:
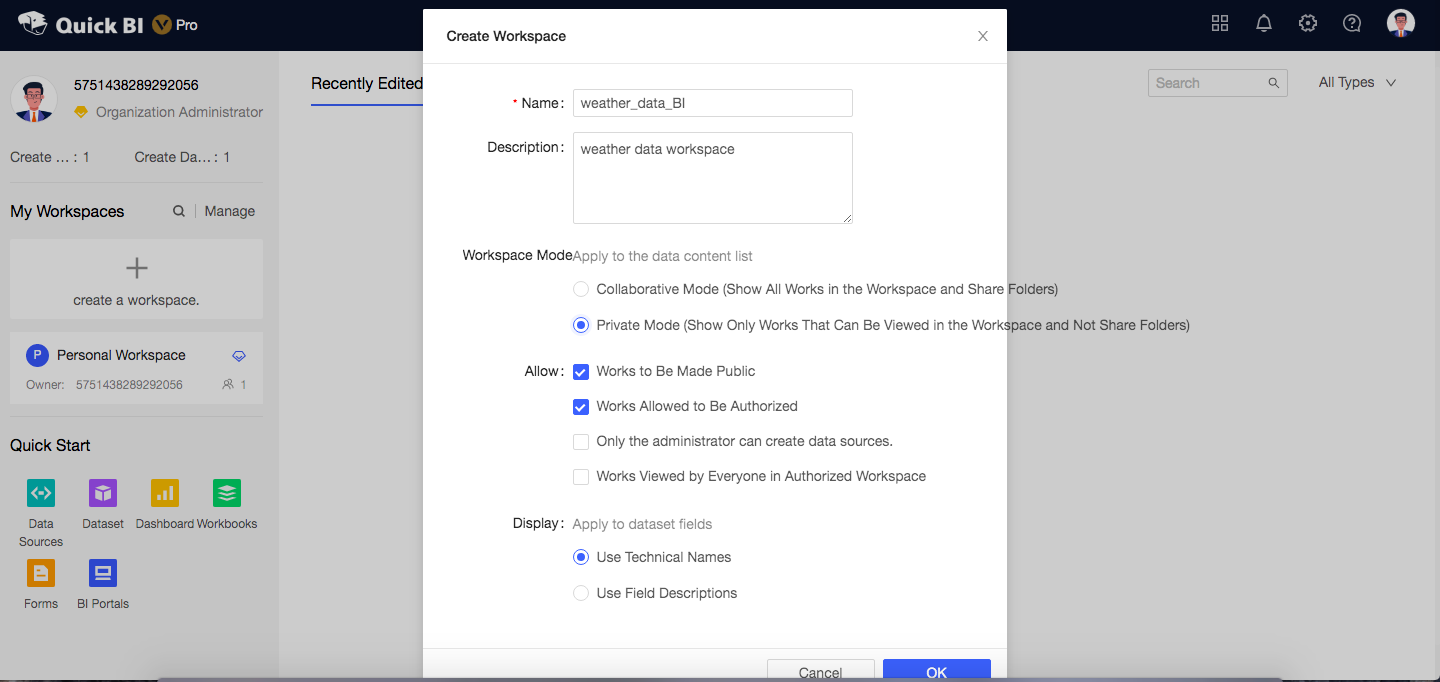
Figure-21: Creating a Workspace in Alibaba Cloud QuickBI Pro
3.6. Add the data source by selecting the Data Sources option in the Workspace, as shown in the diagram below:
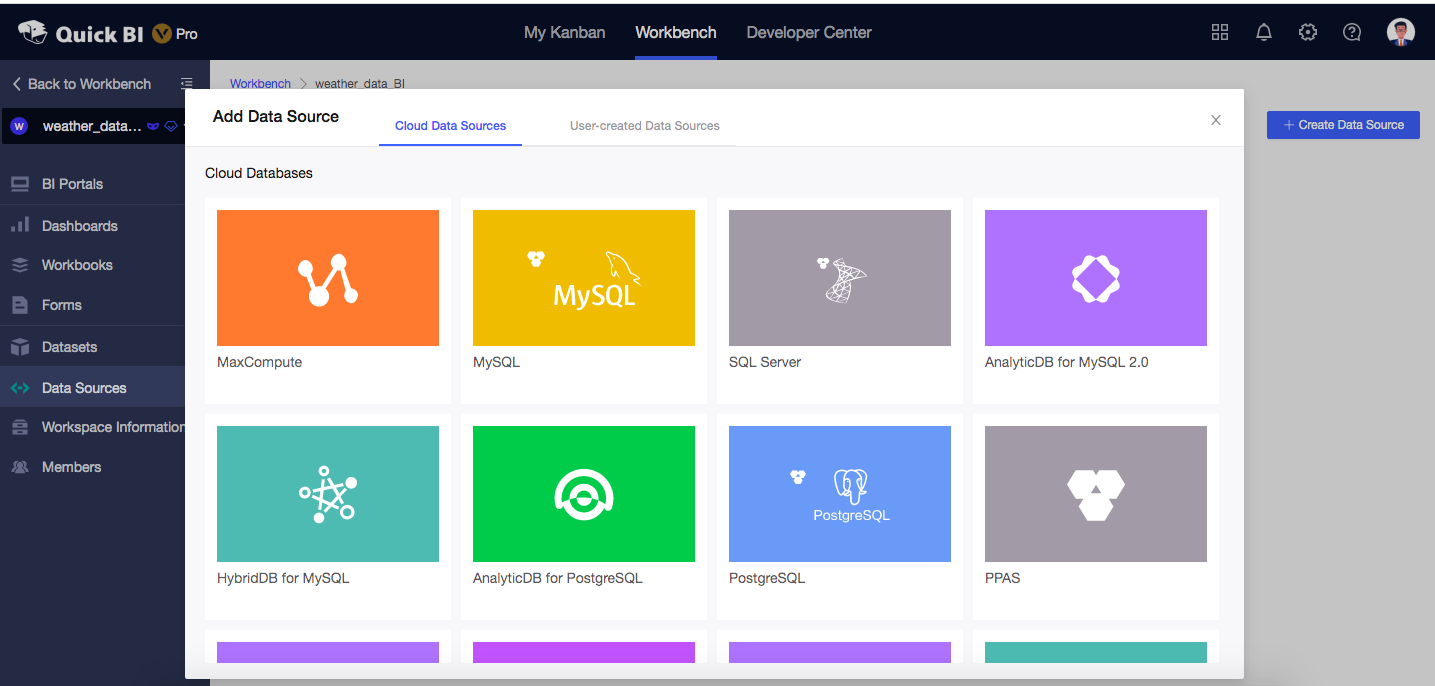
Figure-22: Adding a Data Source in the Workspace
3.7. Configure a whitelist in the RDS instance for the IP address shown in the Add MySQLData Sources console of Alibaba Cloud Quick BI, as shown in the diagram below:
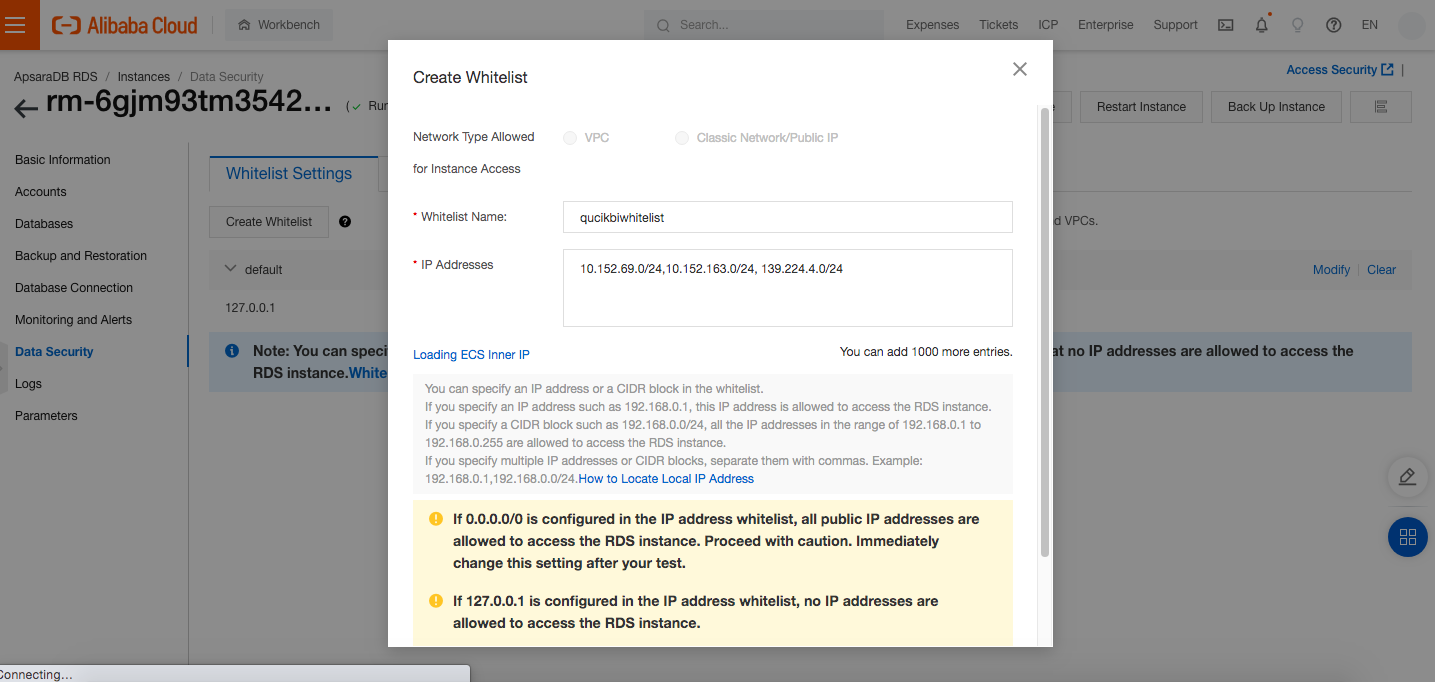
Figure-23: Configuring a Whitelist in an RDS Instance
3.8. Connect to the data source (it is the RDS instance here) by providing details, such as Data Source Name, Database Address, Database to be connected, Username, Password, Database Version, AccessKey ID, AccessKey Secret, Instance ID, and Region, as shown in the diagram below:
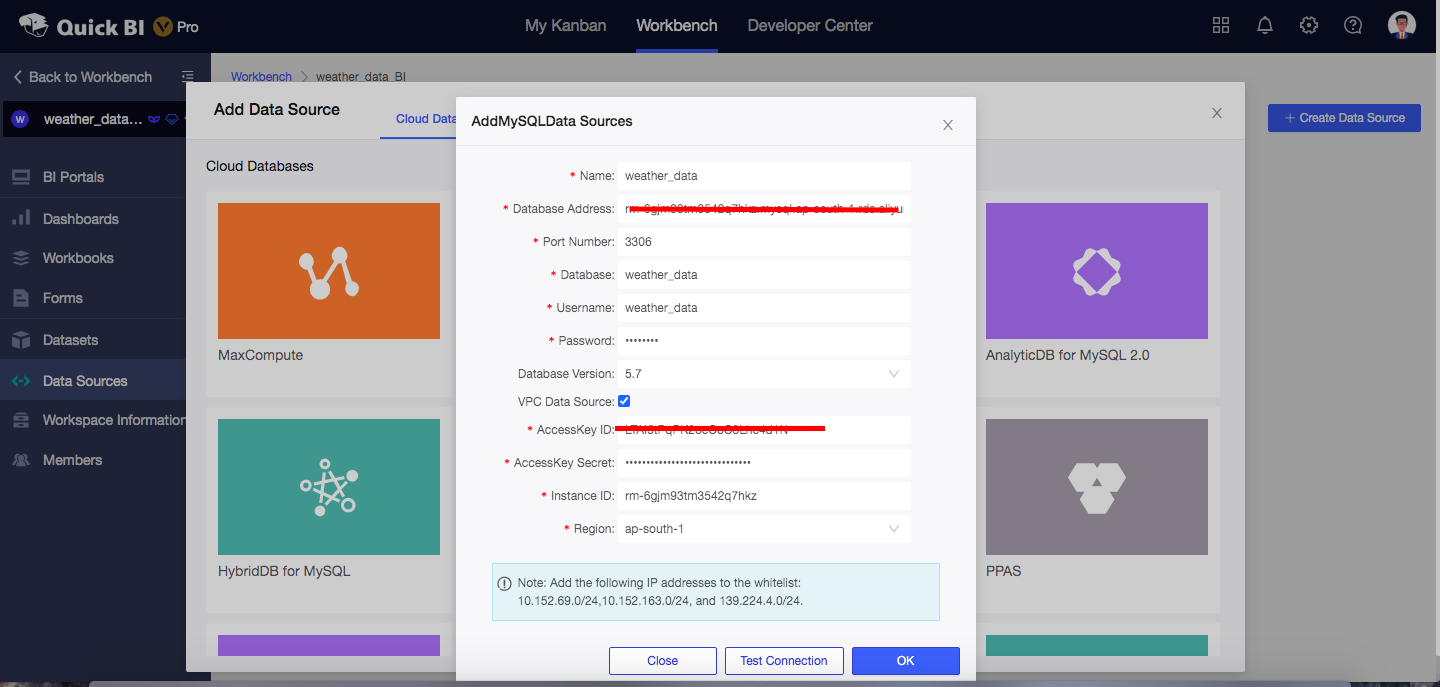
Figure-24: Adding an SQL Data Source in Quick BI Pro
3.9. We can create a dataset by using the Create Dataset option found in the Data Source of the Alibaba Cloud Quick BI Console:
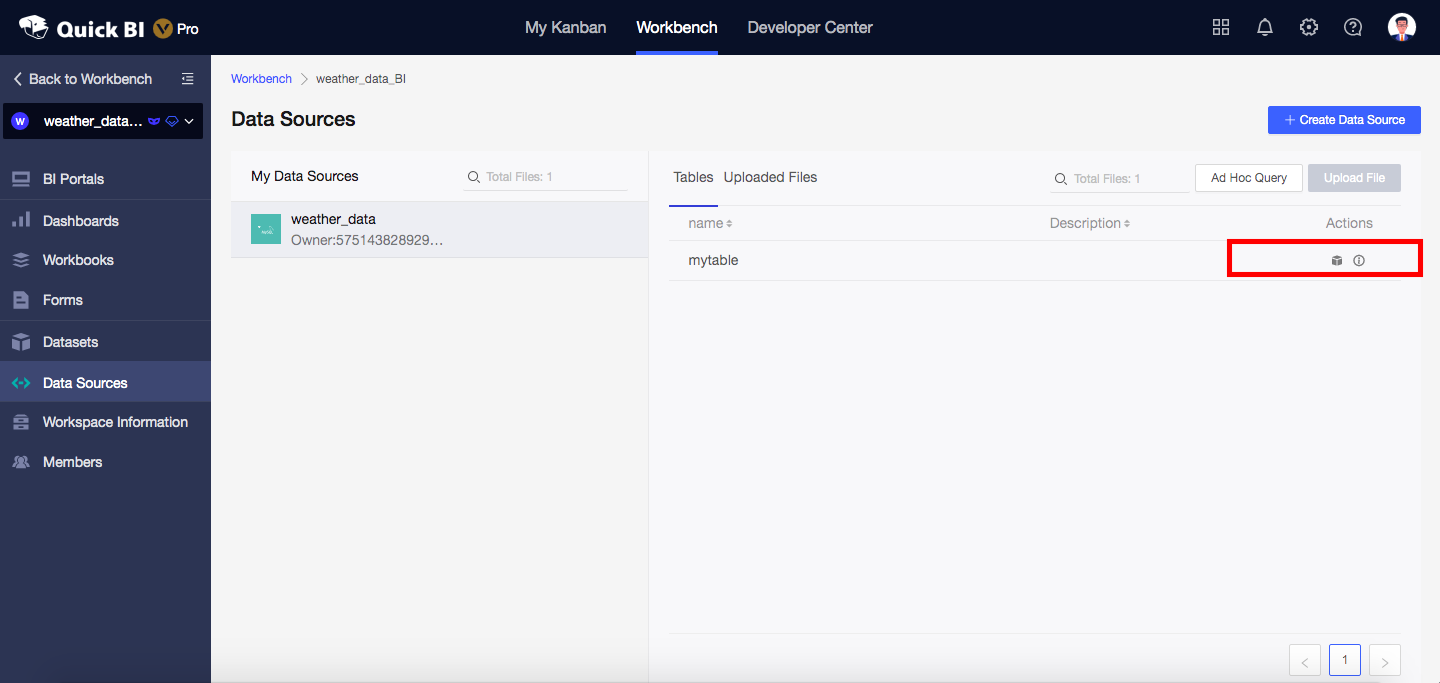
Figure-25: Creating a Dataset in Quick BI Pro
3.10. Save the dataset by using the Save option in the data source console, as shown in the diagram below:
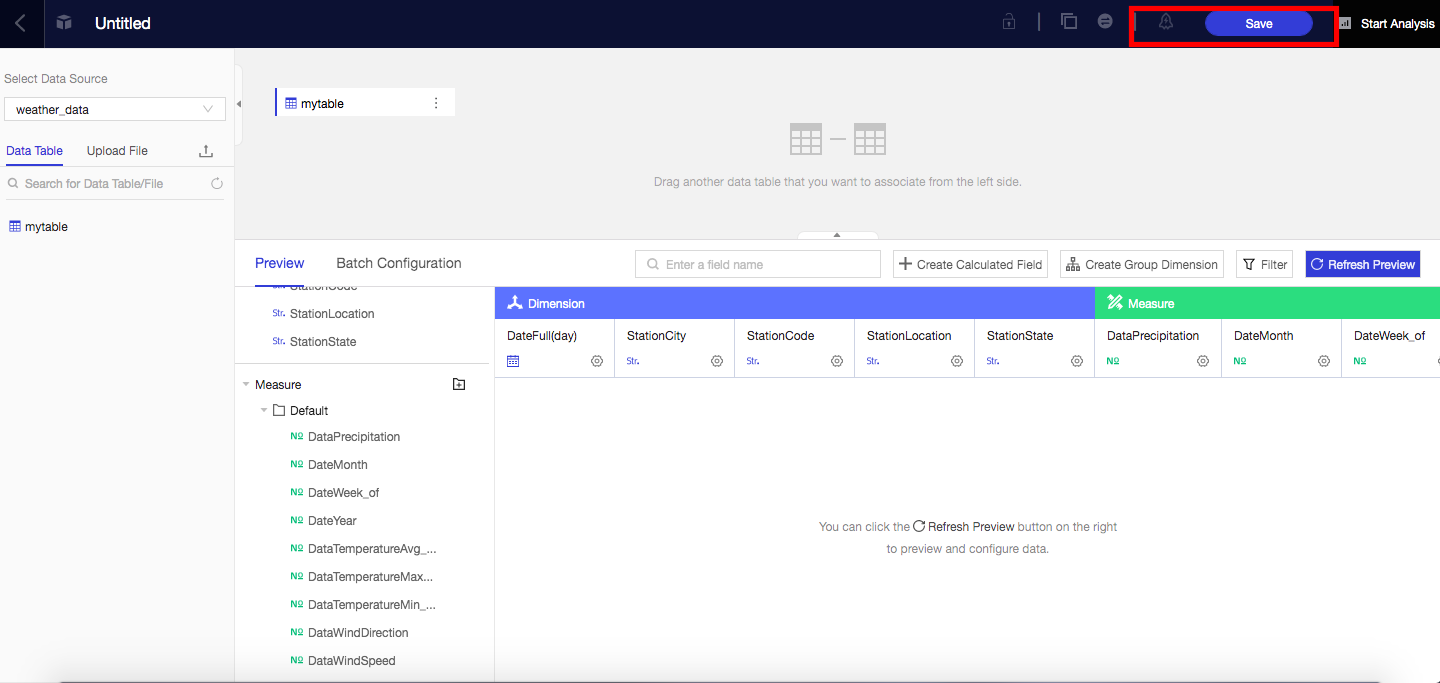
Figure-26: Saving the Created Dataset
3.11. We can find the created dataset in the Dataset option found in the workbench console of Quick BI, as shown in the below diagram:
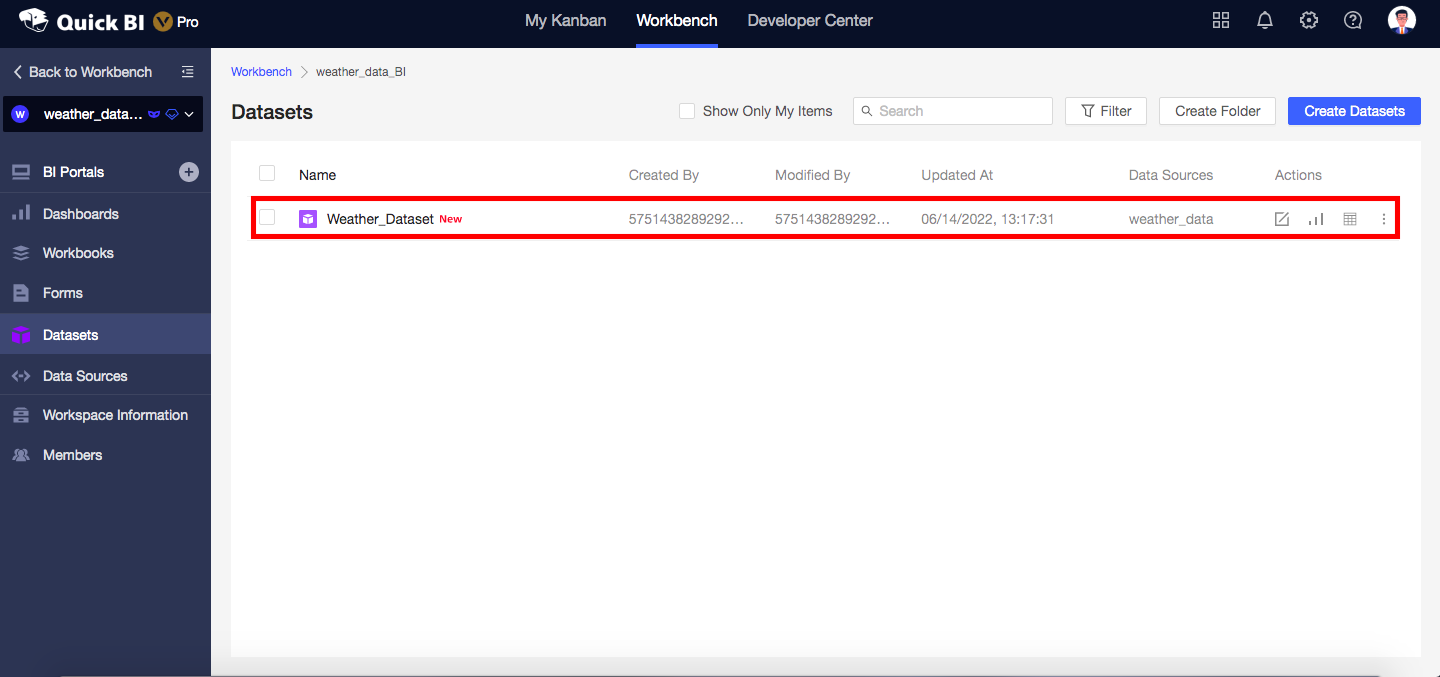
Figure-27: Created Dataset List
This step explains how to create business insight using the QuickBI dashboard with various components, such as charts, tables, and boards.
4.1. Select Create Dashboard in the Dataset option of the Quick BI console to create a Quick BI Dashboard, as shown in the diagram below:
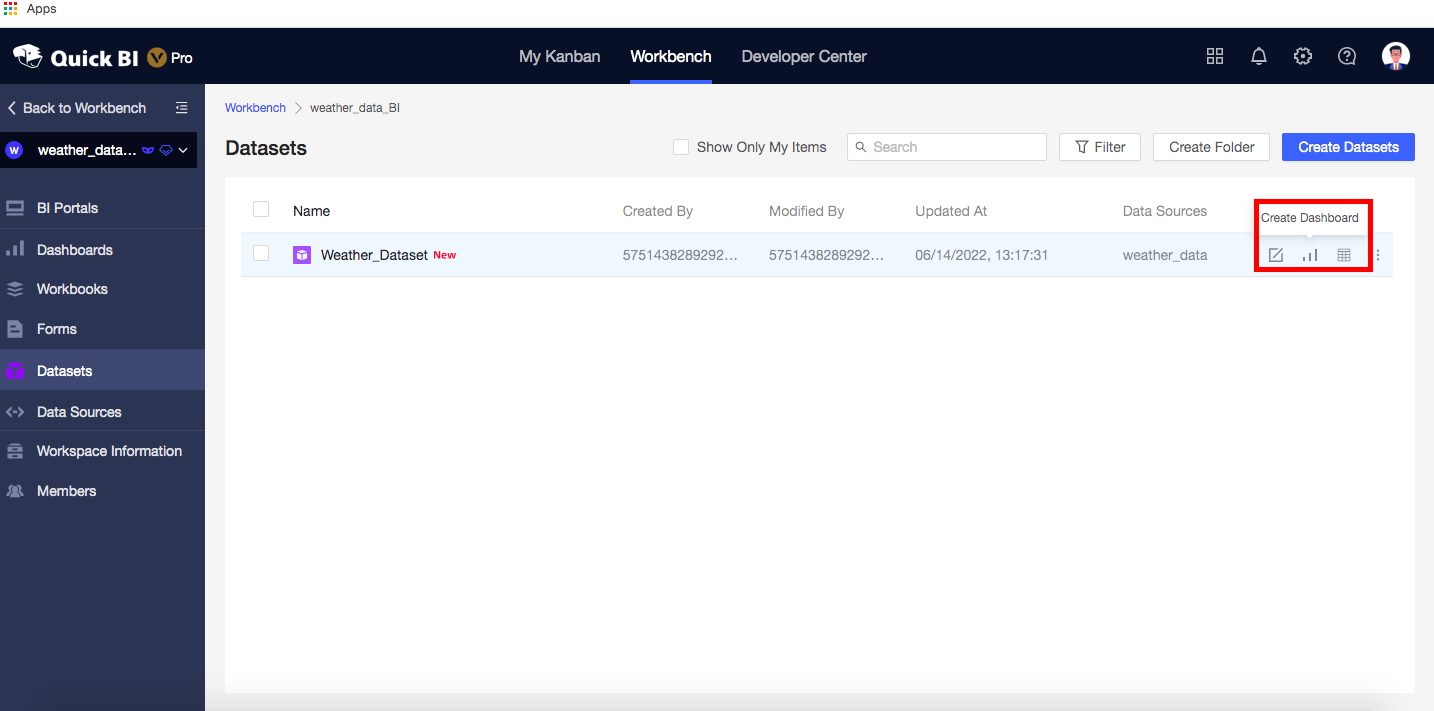
Figure-28: Dashboard Creation in Quick BI Pro
4.2. We can create the business insight using the different charts, score cards, and tables in the Dashboard of Quick BI, as shown in the diagram below:
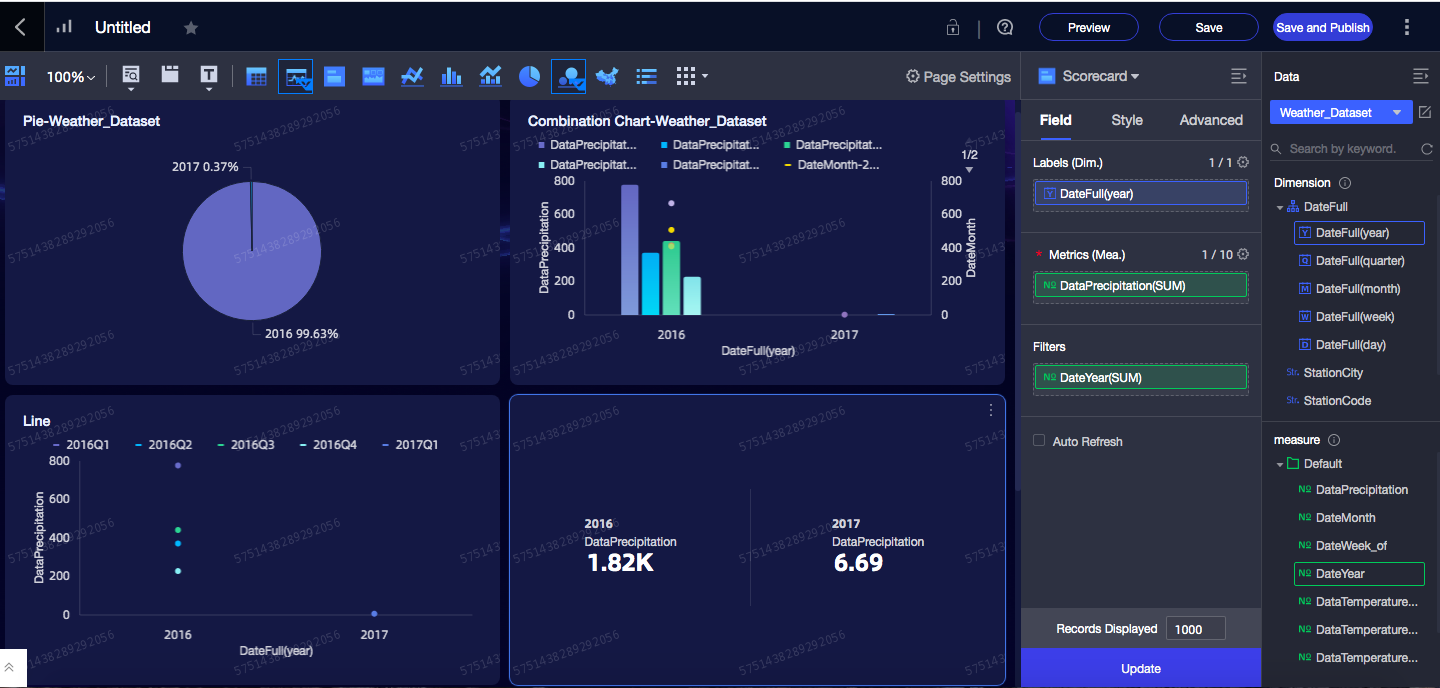
Figure-29: Creating Business Insight Using Components in Quick BI Pro
Alibaba Cloud Quick BI allows users to create visualization features to analyze data, explore business data, and generate reports with drag-and-drop operations. Quick BI can also view the insight data to accelerate the digital operation in a faster way.
Implementing Enterprise Mail for the organization using Alibaba Cloud Mail

12 posts | 3 followers
FollowAlibaba Cloud Indonesia - September 28, 2022
Alibaba Cloud Community - June 17, 2022
ApsaraDB - November 17, 2022
Alibaba Clouder - July 5, 2019
ApsaraDB - April 9, 2021
Alibaba Clouder - November 12, 2018

12 posts | 3 followers
Follow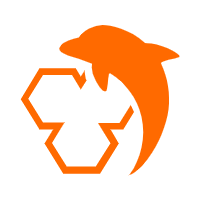 ApsaraDB RDS for MySQL
ApsaraDB RDS for MySQL
An on-demand database hosting service for MySQL with automated monitoring, backup and disaster recovery capabilities
Learn More ApsaraDB RDS for PostgreSQL
ApsaraDB RDS for PostgreSQL
An on-demand database hosting service for PostgreSQL with automated monitoring, backup and disaster recovery capabilities
Learn More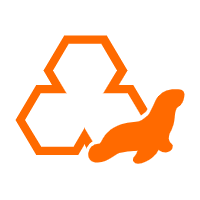 ApsaraDB RDS for MariaDB
ApsaraDB RDS for MariaDB
ApsaraDB RDS for MariaDB supports multiple storage engines, including MySQL InnoDB to meet different user requirements.
Learn More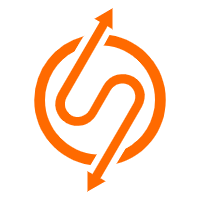 ApsaraDB RDS for SQL Server
ApsaraDB RDS for SQL Server
An on-demand database hosting service for SQL Server with automated monitoring, backup and disaster recovery capabilities
Learn MoreMore Posts by GAVASKAR S